FAQ
Techsupport
CAVS 205G Plus
CAVS 205G USB and 205G Plus players are set to Region Free by default and supports DVD discs of all Regions.
However if a DVD disc does not play and displays Region Code Error message, try resetting the Region code of the player as follows.
1. Insert a DVD disc that plays normally into the disc tray.
2. When the disc is recognized, press the DOWN button using the remote controller 10 times or more.
3. A message will appear on the TV monitor “REGION=0-6”. Press a number between 0 – 6 using the remote controller to select a Region that matches the disc in trouble.
0. REGION FREE
1: REGION 1
2: REGION 2
3: REGION 3
4: REGION 4
5: REGION 5
6: REGION 6
4. The Disc Tray will open. Insert the DVD disc in trouble and play.
If the disc in trouble continues not to play, please contact us at techsupport@cavsusa.com.
For the CAVS 205G Plus player, the instruction to connect your phone or tablet is as follows.
- Connect the Wi-Fi router to a wall outlet using its power cable. The router will power on.
- Connect the CAVS 205G Plus player to a TV using a HDMI or RCA AV cable. Plug in the CAVS 205G Plus player to a wall outlet using its power adapter. Press the power button to power on the player.
- Insert a USB flash drive or SD card with song files (produced using the MCG Manager) into their respective slots in the 205G Plus player. Confirm the appearance of “Select Songs” message on the TV.
- Turn on the phone or tablet and set its Wi-Fi connection to “CAVS Network” using the password “205G Plus”. You can scan the QR code (labeled “CAVS Network”) instead to connect to the “CAVS Network”.
- Open a browser in the phone or tablet and navigate to “192.168.0.100:3500” to open the Songbook. You can scan the QR code (labeled “192.168.0.100”) instead to open the Songbook in a default browser.
If the steps above fails to connect your phone or tablet to the Songbook, try the following ways to troubleshoot the connection.
- After setting the Wi-Fi connection of the phone or tablet to “CAVS Network”, open a browser and navigate to the URL address “http://192.168.0.100:3500” by typing in.
- Restart the router and the CAVS 205G Plus player. First restart the router and then restart the CAVS 205G Plus player.
For the CAVS 205G Plus player, follow the steps below to setup the network for your phone or tablet.
- Connect the Wi-Fi router to a wall outlet using its power cable. The router will power on.
- Connect the CAVS 205G Plus player to a TV using a HDMI or RCA AV cable. Plug in the CAVS 205G Plus player to a wall outlet using its power adapter. Press the power button to power on the player.
- Insert a USB flash drive or SD card with song files (produced using the MCG Manager) into their respective slots in the 205G Plus player. Confirm the appearance of “Select Songs” message on the TV.
- Turn on the phone or tablet and set its Wi-Fi connection to “CAVS Network” using the password “205G Plus”. You can scan the QR code (labeled “CAVS Network”) instead to connect to the “CAVS Network”.
- Open a browser in the phone or tablet and navigate to “192.168.0.100:3500” to open the Songbook. You can scan the QR code (labeled “192.168.0.100”) instead to open the Songbook in a default browser.
CAVS 205G USB
CAVS 205G USB and 205G Plus players are set to Region Free by default and supports DVD discs of all Regions.
However if a DVD disc does not play and displays Region Code Error message, try resetting the Region code of the player as follows.
1. Insert a DVD disc that plays normally into the disc tray.
2. When the disc is recognized, press the DOWN button using the remote controller 10 times or more.
3. A message will appear on the TV monitor “REGION=0-6”. Press a number between 0 – 6 using the remote controller to select a Region that matches the disc in trouble.
0. REGION FREE
1: REGION 1
2: REGION 2
3: REGION 3
4: REGION 4
5: REGION 5
6: REGION 6
4. The Disc Tray will open. Insert the DVD disc in trouble and play.
If the disc in trouble continues not to play, please contact us at techsupport@cavsusa.com.
For each folder inside a device such as a flash drive, SD card, or a external hard drive, there can be maximum 65,536 files for use with CAVS 205G player due to the required FAT32 format. Given that there are two files (MP3 and CDG) for each song, this implies a physical limit of 32,768 songs per folder.
You may also want to divide out the song files into multiple folders not necessarily due to the maximum limit but for better organization, such as to folders of songs for 90’s, 80’s, Pop, Rock, etc.
This instruction shows how to name the multiple folders such that you can easily select a song across folders, changing from one folder to another.
END
For the song files in the Super CD+G format (disc or drive), the index number of the song files do not change. But for the song files of MP3+G or AVC in a drive, the index number of the song files can change when song files are added or removed. It is because the index numbers are generated each time according to the order of the song files being copied into the drive.
To fix the index number of the song files from changing, name each of the song file as #00000-TITLE-SINGER.
For example,
#12345-TITLE-SONGER.MP3, #12345-TITLE-SINGER.CDG
#12345-TITLE-SINGER.AVC
The song files named as above will have the index number fixed as 12345.
My microphone is connected to the 205G USB player using MIC 1 or MIC 2 jack in the front panel. The AV output of the 205G USB player is connected to a TV using HDMI or RCA outputs. But when I am singing into the microphone, the singing voice is coming out with a delay. The Echo is turned down to zero using the remote control of the 205G USB player.
The cause is your AV connection. Instead of connecting audio directly from the 205G USB player to the receiver or speakers, you are connecting the AV output of the 205G USB player to the TV first using HDMI or RCA, and then taking the sound out from the TV to the receiver or audio system. Even the latest and greatest TVs in the world takes a split second to in-take the AV signal, process it, and then output the audio.
So, if your receiver or audio system takes in only the RCA input, connect the 205G USB RCA audio output (red and white RCA outputs) to the receiver or audio system directly. If your receiver or audio receiver takes in the HDMI input, connect the HDMI output of the 205G USB player first into the receiver and let the receiver split the video portion which you can then connect to the TV, and let the audio portion go out to the speakers.
If you are using the built-in speakers in the TV only, not a separate receiver or audio system, you can connect the HDMI or RCA output of the 205G USB player directly into the TV. But if you using a separate receiver or audio system with speakers that is not built-in to the TV, always go directly from the 205G USB player output to the receiver or audio system first.
Given an USB flash drive, USB hard drive, or SD card that is made by MCG Manager for CAVS 205G USB Karaoke Machine and works fine playing the songs, how do we make a copy of it to another USB flash drive, USB hard drive or SD card?
From henceforth, we call an USB flash drive, USB hard drive, or SD card as an external drive.
- Be sure that the new external drive is formatted FAT32.
- Connect both the old and new external drives to a PC.
- Copy all the files and folders in the old external drive to the new external drive.
- Start the MCG Manager program and select the new external drive as the TARGET. The songs inside the new external drive will appear in the right side window.
- Click on the Save button. The MCG Manager program will begin to reset song files in the new external drive.
- When done, the new external drive is ready for use with the CAVS 205G USB Karaoke Machine and can be disconnected from the PC.
CAVS Remote Controller
CAVS Remote Controller (for JB-199 mini and JB-199 mini pro) is a Wi-Fi 2.4 Ghz device that has a dual function of being a wireless mouse for the CAVS karaoke players. It means that the remote controller can be communicating with the karaoke player although no button is actually being pressed. This can lead to battery draining faster than expected.
To turn off the wireless mouse feature, press the red cursor button located below the circular button at the center. Confirm that a physical movement of the remote controller does not move the screen cursor of the karaoke player. Note that the turning off the cursor will not interfere with the normal use of the remote controller for selecting and playing songs.
To turn on the wireless mouse feature, press the red cursor button again.
DK3 Mixer
In Windows 11, when connecting DK3 mixer by USB cable to CAVS karaoke player, the required “Prolific USB-to-Serial Comm Port” driver may be found as incompatible in the Device Manager with error message “Please install corresponding PL2303 driver to support Windows 11 and further OS”. To fix this error, follow the steps below.
1. In the Device Manager, right click on the error message and select “Uninstall Device”.
2. In the popup “Uninstall Device” window, check “Attempt to removethe driver for the device”.
3. Click on “Uninstall” button to begin unstalling. When done, you will no longer see the the error message.
4. Next download the PL2303 driver from the following link “https://cavsusa.com/download/DK3/PL2303_Prolific_DriverInstaller_v1.12.0.exe”
5. After download, double click on “PL2303_Prolific_DriverInstaller_v1.12.0.exe” to run.
6. In the popup “PL2303 Driver Installer Program” window, select “Remove” and click on “Next”, followed by “Yes”, and “Finish”. You need to first remove the Prolific driver.
7. Next, again double click on “PL2303_Prolific_DriverInstaller_v1.12.0.exe”. Click “Yes”, “Next”, and “Finish” to re-install the PL2303 driver.
8. Go to Device Manager. Unplug the USB cable from the DK3 mixer and plug it back in. Now go to the Ports in the Device Manager and you will see the “Prolific USB-to-Serial Comm Port”.
9. Note the comm port number of the Prolific driver and fill the Mixer setting under Tools and Mixer.
In order to prevent the automatic upgrade of the “prolific USB-to-Serial Comm Port” driver when Windows 11 is upgraded, follow the steps below.
10. Use the Windows key + R on the keyboard to open the RUN command.
11. Type gpedit.msc and click OK to open the Local Group Policy Editor.
12. Browse the following path: Computer Configuration >Administrative Templates > Windows Components > Windows Update > Manage updates offered from Windows Update.
13. On the right side, double click the “Do not include drivers with Windows Update policy”.
14. Select the Enabled option.
15. Click Apply.
16. Click OK.
Your computer will continue to receive security and other patches after completing these steps, but the drivers will be excluded.
END
E-Songbook
Confirm that the Jukeserver is enabled.
1. Go to the Control Panel of the karaoke program, which is the black screen with lots of buttons and lines.
2. Go to Tools > Setting > Server & Browser in the top left corner.
3. Make sure the option “Start Jukeserver” is check.
Confirm to use the correct IP address and the Port number.
1. Go to the Control Panel > Tools > Setting > Server & Browser.
2. view the IP address and the Port number assigned to the karaoke player.
3. Confirm that the E-Songbook, using a browser, is navigating to the same IP address and the Port number
Confirm that the Jukeserver is running.
1. Go to the Taskbar and click on the Jukeserver icon to open its window.
2. If the Jukeserver is terminated or continuously rebooting, go to Help on the top left corner and select Restart Jukeserver.
3. Confirm that the Jukeserver is running steady.
After following the instructions above, open the E-Songbook, open a browser, and navigate to the IP address and the Port number found for the karaoke player.
END
This instruction shows how to enable or disable the CAVS Karaoke player to have a static IP address in a local network.
The setting is as follows:
• CAVS Karaoke player connects to a wireless router, using a LAN cable or Wi-Fi.
• The wireless router assigns an IP address to the CAVS Karaoke player.
• Customers connect the E-Songbooks such as phones or tablets to the same wireless router. Then they input the IP address of the CAVS Karaoke player to connect to CAVS Karaoke player and select songs.
When the CAVS Karaoke player has the same IP address each time it is turned on, the customers can connect their E-Songbooks without inputting a new IP address each time. However, powering off the wireless router or CAVS Karaoke player overnight can change the IP address. This is when you may wish to set the CAVS Karaoke player to have a static IP address across power cycle.
Enabling to have a static IP address assumes that the wireless router and CAVS Karaoke player stay the same in the setting. But when there is a need to change the router, such as to connect to Internet using a different router, the setting to have the static IP address in CAVS Karaoke player can block the connection to a new router. This is when you may wish to disable the setting for a static IP address in the CAVS karaoke player.
A. Enable a static IP address in local network
1. Boot up the CAVS Karaoke player. It will start the Windows OS and then the CAVS Karaoke program. Turn on the wireless router. Connect the two by LAN or Wi-Fi as always in the setting. It is import to use even the same LAN ports as always if connecting by LAN.
2. Close the CAVS Karaoke program in the CAVS Karaoke player. For the customer interface, minimize the screen. For the lyric screen, double click in the center to shrink and bring up the control panel from behind. For the control panel, click on the ‘X’ mark at the top right corner to close the CAVS Karaoke program
3. When the CAVS Karaoke program closes, you should be at the Windows desktop. Go to Start > Settings > Network& Internet.
4. If the CAVS Karaoke player is connected to the router by Wi-Fi, go to ‘Wi-Fi’.
5. If the CAVS Karaoke player is connected to the router by LAN, go to ‘Ethernet’.
6. Click on the network that shows ‘connected’ to the wireless router. Be careful to choose the correct network that is connected to the wireless router.
7. Scroll down to read the IPv4 address under the Properties. Be sure to remember the first three sets of the IPS address ‘XXX.XXX.XXX.xxx’.
8. Click once on the return arrow at the top left corner of the screen. Next click on ‘Change adapter options’. This link is in the right side column.
9. Right click on the adopter that is connected to the wireless router. Be careful to choose the correct adopter as there will be multiple Wi-Fi and/or Ethernet adapters showing.
10. Select ‘Properties’.
11. Highlight ‘Internet Protocol Version 4 (TCP/IPv4)’ and click on ‘Properties’.
12. Click on ‘Use the following IP address’. Input the IP address as ‘XXX.XXX.XXX.100’. The first three sets of the IP address must be same as the IP address shown above in Step 7. Here ‘100’ can be any number you wish in the range of 100 – 256. We recommend ‘100’.
13. Next the ‘Subnet mask’ will automatically enter as ‘255.255.255.0’. Next input the ‘Default gateway’ as ‘XXX.XXX.XXX.1’ again using the same first three sets of the IP address above.
14. Next click on ‘Use the following DNS server address’.
15. Input the ‘Preferred DNS server’ as ‘8.8.8.8’. Input the ‘Alternate DNS server’ as ‘8.8.4.4’.
16. Click ‘OK’. Click ‘Close’. Also close all screens back to the Windows desktop.
17. Next shut down the CAVS Karaoke player and the wireless router by powering off. Wait 10 seconds and restart both the CAVS Karaoke player and the wireless router.
18. In the CAVS Karaoke program, check for the IP address and it will show as XXX.XXX.XXX.’100’.
B. Disable a static IP address in local network
1. Boot up the CAVS Karaoke player. It will start the Windows OS and then the CAVS Karaoke program. Turn on the wireless router. Connect the two by LAN or Wi-Fi as always in the setting. It is import to use even the same LAN ports as always if connecting by LAN.
2. Close the CAVS Karaoke program in the CAVS Karaoke player. For the customer interface, minimize the screen. For the lyric screen, double click in the center to shrink and bring up the control panel from behind. For the control panel, click on the ‘X’ mark at the top right corner to close the CAVS Karaoke program
3. When the CAVS Karaoke program closes, you should be at the Windows desktop. Go to Start > Settings > Network& Internet.
4. If the CAVS Karaoke player is connected to the router by Wi-Fi, go to ‘Wi-Fi’.
5. If the CAVS Karaoke player is connected to the router by LAN, go to ‘Ethernet’.
6. Click on ‘Change adapter options’. This link is in the right side column.
7. Right click on the adopter that is connected to the wireless router. Be careful to choose the correct adopter as there will be multiple Wi-Fi and/or Ethernet adapters showing.
8. Select ‘Properties’.
9. Highlight ‘Internet Protocol Version 4 (TCP/IPv4)’ and click on ‘Properties’.
10. Click on ‘Obtain an IP address automatically’.
11. Click on ‘Obtain DNS server address automatically’.
12. Click ‘OK’. Click ‘Close’. Also close all screens back to the Windows desktop.
13. Next shut down the CAVS Karaoke player and the wireless router by powering off. Wait 10 seconds and restart both the CAVS Karaoke player and the wireless router.
14. In the CAVS Karaoke program, check for a new IP address.
Download instructions to setup a TP-Link router for E-Songbook:
https://cavsusa.com/data/TP-Link/TP link router instructions.pdf
This instruction shows how to input manually a songlist into E-Songbook which is not connected wirelessly to a karaoke player.
In any PC, make a songlist using the following format.
The first field is the index number followed by the pipe “|” sign.
The pipe “|” sign is inserted by typing Shift-\.
The second field is the title followed by another pipe “|” sign.
The third field is the artist name followed by Enter for the next line.
EXAMPLE:
00001|AIN’T NOBODY’S BUSINESS|HANK WILLIAMS JR.
00002|COUNTRY CLUB|TRAVIS TRITT
00003|DANCY’S DREAM|RESTLESS HEART
00004|DRINKING CHAMPAGNE|GEORGE STRAIT
00005|DUMAS WALKER|KENTUCKY HEADHUNTERS, THE
00006|FOURTEEN MINUTES OLD|DOUG STONE
00007|GOOD TIMES|DAN SEALS
00008|HARD ROCK BOTTOM OF YOUR HEART|RANDY TRAVIS
Windows E-Songbook:
Save the file as “master playlist.txt”, a text (txt) file. Be sure to select UTF-8 as the Encoding format.
Next connect the E-Songbook to the PC using a USB cable. The cable is most likely required to have a micro USB connector on one end for the E-Songbook and the regular USB connector on the other for the PC.You can also transfer the songlist using a micro SD card.
Next copy the “master playlist.txt” file from the PC into the following E-Songbook folder. This PC > Documents > 3D Customer Interface Client
After the file is copied, restart the E-Songbook software for the song list to appear.
Android E-Songbook:
Save the file as “cavsbook.txt”, a text (txt) file. Be sure to select UTF-8 as the Encoding format.
Next copy the file onto a micro SD card. Insert the SD card into the E-Songbook.
Start the E-Songbook software
Go to Settting
Press Update songlist from SD.
Go back to the Song Book, and you will see the songlist appear.
General
To prepare for Online Remote Service, please follow the steps below.
- Go to CAVS Teamviewer.
- Download, install, and start the CAVS Teamviewer program in your product or PC/laptop.
- Be ready to give Your ID and Password shown in the CAVS Teamviewer page to CAVS Techsupport
JB-199 (I or II)
As the JB-199 is booting, press DELETE to enter into CMOS Setup Utility. Make the following changes.
- Standard CMOS Features
- Drive A [None]
- Advanced BIOS Features
- First Boot Device [USB-CDROM]
- Integrated Peripherals
- AC97 Audio [Disabled]
- PC Health Status
- CPU Smart Fan Control [Disabled]
You are done. Please go to Save & Exit Setup on the right side and press Enter, y, Enter to return to boot up.
Step 1. Check the “PCI Card” driver software.
Make a right click on “My Computer” icon, go to “Properties”. Then go to “Hardware” and “Device Manager”. In the “System devices”, check for the “EnvyLogic Easy Target WDM Driver V1.0” device.
If you don’t see this device, look for an “Unknown Items” tab and if it is there, reinstall the driver for it, PCI Card Driver-WinXP.zip(See Step_1.JPG).
If you cannot to find “EnvyLogic Easy Target WDM Driver V1.0” device and you don’t see any “Unknown Items”, go to Step 2 below.
Step 2. Take the JB-199 top cover off… and then pull out the PCI Card (See Step_2.JPG) and insert it back. You are making sure of the contacts on the PCI card to the main board. Now go back to Step 1.
You can also check if the “PCI Card” is installed correctly or not by running the PCI Card Test. Start the test and press on the “Read ADC” button and on the “Read DS2432” button. (See Step_3.JPG and Step_4.JPG). If the test program does not freeze and you see various information displayed in a window on the bottom, the PCI Card is installed correctly. If not, go back to “Step 1”.
JB-199 III Premier
When attempting to update songs, countless popup windows (Queue Song Info) appear across the Control Panel.
When this happens, close the karaoke program by pressing the “X” mark at the top right hand side of the Control Panel.
Restart the karaoke program. Go to the Control Panel and uncheck the “Rotation” in the middle of the left hand side of the Control Panel.
Then proceed with the song update.
This instruction show how to customize the song numbers in a playlist. It applies to CAVS JB-199 III, JB-199 IV, JB-199 mini, and JB-199 mini II models.
Open the playlist in ‘My Server’ or in a playlist slot (1 – 10).
Highlight/mark the song (or all songs) that you wish to change the song numbers of. You can use a single click to select a single song, single click followed by Control-Clicks for additional songs, or use Click followed by Shift-Click for multiple songs.
Right click on the highlighted song(s) and you will see a popup menu with following choices.
- Index – Index all the songs as currently listed starting from 1 and sequentially thereafter.
- Index with Start Number – For a highlighted song, index it with a start number inserted and sequentially thereafter.
- Index with Filename – For all highlighted songs, index with filenames that are numerical, such as the song files in old JB-199 I or II.
Only the above three methods are allowed for renumbering the songs. Manual editing individual song numbers are not allowed for possible user errors.
This instruction shows the most common causes of no audio problem in CAVS karaoke player.
The setting is as follows:
• CAVS Karaoke player is connected to an external sound system using the analog (Red and White) RCA connectors (left most) on the back panel.
• CAVS Karaoke player is turned on and playing a song.
• The external sound system is turned on and set to correct input/output.
When experiencing no audio, check the following settings:
1. In the control panel of the karaoke program, go to Tools > Settings and set the ‘Sound’ to “Primary Sound Driver”.
2. In the control panel of the karaoke program, set the ‘Volume’ level of music to ‘50’ or higher. Refer to the User Manual to find the Volume level control.
3. In the Windows, go to Start > Settings > System > Sound and set the ‘Output’ to ‘Speakers (Realtek® Audio)’.
E-Songbook receives the song list from the connected karaoke player. And if “My Server” in the karaoke player is empty (not loaded with a song list), E-Songbook will receive nothing and will show nothing under Title, Artist, or Index buttons.
Go to the Control Panel of the karaoke player. In the bottom left section, highlight “My Server”. The currently loaded song list will appear on the bottom right section. And because it is empty, the bottom right section will be empty.
Next in the bottom right section and click on the “Load” button to load a song list. Select a song list which is likely “Master Playlist” or “Master Library”.
After loading the song list, click on the X mark at the top right corner to close the karaoke program. Power down the karaoke player. Restart the player and the karaoke program will start with the “My Server” loaded. Test the E-Songbook for proper operation.
Above instruction is assuming that the E-Songbook is properly connected to the karaoke player via Wi-Fi.
Also if the song list you are loading into “My Server” is named other than “Master Playlist”, consider renaming the song list as “Master Playlist” and loading it as “Master Playlist” into “My Server”. This is because the karaoke program, when “My Server” is empty, is designed to automatically look for “Master Playlist” and load it into “My Server”.
When you see the message “JB-199 III Program has stopped working” or if the JB-199 III unit is stopping or crashing often, follow the instruction below to reset/refresh the player.
1. Close the JB-199 III karaoke program to the Desktop.
2. Go to Documents > JB199III > Utility, and double click on the Winrecovery.exe file to start the app.
3. At the pop-up window of the Winrecovery app, click on the button “JB-199 Premier Recovery”.
4. You will receive a message “Recovery: XX items, OK”. Click OK.
5. Next click on the button “Setting Registry Default” in the Winrecovery app. The button will gray out indicating done.
6. Click on the button “OK” at the upper left to exit out of Winrecovery app.
7. Next start the JB-199 III Premier program by double clicking on the karaoke program icon at the Desktop.
8. The JB-199 III Premier program will boot up to the full CAVS CDG/Lyrics screen with the message “Welcome to CAVS Sing Along”. Double click on the screen to reduce its size. The Control Panel will appear in the back.
9. Confirm that the JB-199 III Premier unit is connected to Internet. In the Control Panel, go to Help > Online Upgrade. Follow the screen instruction to upgrade the JB-199 III Premier program to the latest version.
If you do not have a direct Internet connection to the JB-199 III Premier unit, you will need to download the Upgrade patch into any Internet connected device and copy over the Upgrade patch to the JB-199 Premier unit using an external flash drive or hard drive.
Download the Upgrade patch from the link here JB-199Upgrade.zip. Unzip the downloaded file and copy the inside file “JB-199IIIUpgrade.exe” into the Desktop of the JB-199 III Premier unit. Double click on the file and follow the instruction to complete the upgrade.
10. After the upgrade, the program will automatically restart. Go to Tools > Setting in the Control Panel and check the options you wish. Note that the Winrecovery sets the program back to the factory default. Click OK when done in the Setting.
11. Go to the bottom left section of the Control Panel and highlight “My Server”. Go to the bottom right and press the “Load” button and open the “Master Playlist” or “Master Library” which is your latest playlist.
12. Next press the “X” mark at the top right in the Control Panel. It will close the JB-199 III Premier program. Restart the program and all the setting changes made since the Winrecovery will be automatically saved.
JB-199 IV Online
The karaoke program keeps closing after starting. And resetting the Windows Registry by running Regedit does not help.
The karaoke program is likely tangled in the initial configuration due to incomplete Windows updates or user errors.
1. Open the File Explorer in Windows and go to Documents > JB-199IV or JB199Mini or PlayCDG Online (depending on which karaoke player you are working on).
2. Right click on the file JB-199IV.ini or JB199Mini.ini or PlayCDGOnline.ini. If the file name extension .ini is not showing, click on View at the top of the File Explorer and check “File name extensions”.
3. Select Delete from the menu to delete the file JB-199IV.ini or JB199mini.ini or PlayCDGOnline.ini.
4. Restart the karaoke program.
5. The karaoke program will restart with the factory default setting. Go to Tools > Setting and configure your options.
END
When attempting to update songs, countless popup windows (Queue Song Info) appear across the Control Panel.
When this happens, close the karaoke program by pressing the “X” mark at the top right hand side of the Control Panel.
Restart the karaoke program. Go to the Control Panel and uncheck the “Rotation” in the middle of the left hand side of the Control Panel.
Then proceed with the song update.
JukeServer is showing as terminated with errors and the customers are not able to connect their phones or tablets to the karaoke player.
Click on the JukeServer icon in the task bar and you will see an error message, for example, as below.
-
Error: listen EADDRINUSE: address already in use 10.0.40.2:5000
at Server.setupListenHandle [as _listen2] (net.js:1320:16)
at listenInCluster (net.js:1368:12)
at doListen (net.js:1505:7)
at processTicksAndRejections (internal/process/task_queues.js:83:21)
Emitted ‘error’ event on WebSocketServer instance at:
at Server.emit (events.js:400:28)
at emitErrorNT (net.js:1347:8)
at processTicksAndRejections (internal/process/task_queues.js:82:21) {
code: ‘EADDRINUSE’,
errno: -4091,
syscall: ‘listen’,
address: ‘10.0.40.2’,
port: 5000
}
Go to HELP in the Control Panel of the karaoke program and select “Restart Juke Server”.
The JukeServer will restart showing a message, for example,
-
Folder: C:\PlayCDG\esongbook, Index: backend/bundle.js
LocalHost: 192.168.1.245, Port: 5000
Model: PLAYCDG, Size: 4096, Type: Cloud
NODE_ENV: production HOST: 192.168.1.245 PORT: 5000
2024/09/06 04:31:16 763 home ..\
2024/09/06 04:31:16 769 profile initialize.
2024/09/06 04:31:16 773 song_init C:\PlayCDG\esongbook\data\
2024/09/06 04:31:16 776 config {“file”:”Master Playlist.txt”,”host”:”192.168.1.245″,”port”:5000}
2024/09/06 04:31:16 778 song_init OK
2024/09/06 04:31:16 779 init() => true
2024/09/06 04:31:16 780 Last loading file => Master Playlist.txt
2024/09/06 04:31:16 782 init C:\PlayCDG\esongbook\data\Master Playlist.txt
2024/09/06 04:31:16 784 song_init C:\PlayCDG\esongbook\data\
2024/09/06 04:31:16 786 config {“file”:”Master Playlist.txt”,”host”:”192.168.1.245″,”port”:5000}
2024/09/06 04:31:16 787 song_init OK
2024/09/06 04:31:17 734 Server is running on port 5000…
2024/09/06 04:31:17 735 Open http://192.168.1.245:5000 in browser
2024/09/06 04:31:18 405 state 1 hash f168b313c2a7928ae4001adea69d53fb syncfile Master Playlist.json
2024/09/06 04:31:18 474 master 8445 language 1 eng
2024/09/06 04:31:18 476 init – reload OK
2024/09/06 04:31:18 906 ws.connection ws-connect 1 0
2024/09/06 04:31:20 075 clientId 0 localhost
2024/09/06 04:31:20 080 mixer false
2024/09/06 04:31:20 082 socketMixer=> false 0
2024/09/06 04:31:21 346 load.file Master Playlist.txt
2024/09/06 04:31:21 347 init C:\PlayCDG\esongbook\data\Master Playlist.txt
2024/09/06 04:31:21 349 song_init C:\PlayCDG\esongbook\data\
2024/09/06 04:31:21 353 config {“file”:”Master Playlist.txt”,”host”:”192.168.1.245″,”port”:5000}
2024/09/06 04:31:21 355 song_init OK
2024/09/06 04:31:21 937 state 1 hash f168b313c2a7928ae4001adea69d53fb syncfile Master Playlist.json
2024/09/06 04:31:22 026 master 8445 language 1 eng
2024/09/06 04:31:22 027 init – reload OK
2024/09/06 04:31:22 029 load.result 8445
2024/09/06 04:31:22 057 queue=> 0 8445
2024/09/06 04:31:25 547 queue=> 0 8445
2024/09/06 04:32:22 192 Program is using 101.7M bytes of Heap.
2024/09/06 04:33:23 553 Program is using 101.9M bytes of Heap.
2024/09/06 04:34:24 617 Program is using 102.1M bytes of Heap.
2024/09/06 04:35:25 733 Program is using 102.4M bytes of Heap.
2024/09/06 04:36:26 959 Program is using 102.6M bytes of Heap.
2024/09/06 04:37:28 087 Program is using 101.8M bytes of Heap.
Note that the JukeServer is most likely to terminate with error when the karaoke player is placed in a new network environment and the player is started for the first time.
Restart the JukeServer as described above, and it will start normally thereafter.
“Read a zero value from registry, please delete this particular value, instead of setting it to zero:capture_height”
If the error message as above appears when starting the karaoke program, follow the steps below.
1. Type in “REGEDIT” at the Windows search bar and select to start Registry Editor.
2. On the left column, expand HKEY_CURRENT_USER > SOFTWARE and select “screen-capture-recorder”.
3. On the right side, right click on “capture_height” and select Delete. Confirm Yes to delete.
4. Exit out of Registry Editor.
Restart the karaoke program.
For JB-199 players with built-in web sever to function optimally, we recommend to reboot the player at least once a day. And this chore can be scheduled to be performed automatically using the Task Scheduler in Windows.
For instruction on how to set up the Task Scheduler, refer to the guide below.
How to set a Task Scheduler in Windows to reboot the JB-199 player automatically once a day
1.Type in ‘Task Scheduler’ into the search field of the Task bar. The Microsoft Search will show the ‘Task Scheduler’. Click on the ‘Task Scheduler’.
2.In the next screen, click on ‘Creat Basic Task…’. When a popup window appears, type in the name and description such as ‘CAVS JB-199…’ to indicate its purpose for your reference.
3.Select ‘Daily’ and press ‘Next’.
4.Select a time to reboot the player, which should be the least busy time of use. Press ‘Next’.
5.Select ‘Start a program’. Press ‘Next’
6.Type
shutdown -r -c “JB-199IV Online Reboot” -t 10 -f
into the Program/script field. Press ‘next’ and ‘Yes’.
7.Press ‘Finish’.
END
This instruction show how to customize the song numbers in a playlist. It applies to CAVS JB-199 III, JB-199 IV, JB-199 mini, and JB-199 mini II models.
Open the playlist in ‘My Server’ or in a playlist slot (1 – 10).
Highlight/mark the song (or all songs) that you wish to change the song numbers of. You can use a single click to select a single song, single click followed by Control-Clicks for additional songs, or use Click followed by Shift-Click for multiple songs.
Right click on the highlighted song(s) and you will see a popup menu with following choices.
- Index – Index all the songs as currently listed starting from 1 and sequentially thereafter.
- Index with Start Number – For a highlighted song, index it with a start number inserted and sequentially thereafter.
- Index with Filename – For all highlighted songs, index with filenames that are numerical, such as the song files in old JB-199 I or II.
Only the above three methods are allowed for renumbering the songs. Manual editing individual song numbers are not allowed for possible user errors.
This instruction shows the most common causes of no audio problem in CAVS karaoke player.
The setting is as follows:
• CAVS Karaoke player is connected to an external sound system using the analog (Red and White) RCA connectors (left most) on the back panel.
• CAVS Karaoke player is turned on and playing a song.
• The external sound system is turned on and set to correct input/output.
When experiencing no audio, check the following settings:
1. In the control panel of the karaoke program, go to Tools > Settings and set the ‘Sound’ to “Primary Sound Driver”.
2. In the control panel of the karaoke program, set the ‘Volume’ level of music to ‘50’ or higher. Refer to the User Manual to find the Volume level control.
3. In the Windows, go to Start > Settings > System > Sound and set the ‘Output’ to ‘Speakers (Realtek® Audio)’.
Windows Defender Firewall needs to be properly setup in the JB-199 IV so that the player is protected at all times and yet communicate with the phones and tablets that are connected online.
1. Go to Control Panel (of Windows) > Windows Defender Firewall.
2. Click on “Allow an app or feature through Windows Defender Firewall”.
3. Click on “Change Setting”.
4. Located the item “Node.js: Server-side JavaScript”. If found, check the item and also check both “Private” and “Public”. If not found, click on “Allow another app…”
5. Click on “Browse” and select the file C:\JB-199IV\esongbook\node.exe. Click Open.
8. Click on “Network types…”. Check both Private and Public. Click OK.
9. Click Add. Click OK. Close out the Control Panel.
Now you are done setting up the Windows Defender Firewall. The phones and tablets will communicate with the JB-199 IV through the Windows Defender Firewall.
JB-199 mini
This instruction show how to customize the song numbers in a playlist. It applies to CAVS JB-199 III, JB-199 IV, JB-199 mini, and JB-199 mini II models.
Open the playlist in ‘My Server’ or in a playlist slot (1 – 10).
Highlight/mark the song (or all songs) that you wish to change the song numbers of. You can use a single click to select a single song, single click followed by Control-Clicks for additional songs, or use Click followed by Shift-Click for multiple songs.
Right click on the highlighted song(s) and you will see a popup menu with following choices.
- Index – Index all the songs as currently listed starting from 1 and sequentially thereafter.
- Index with Start Number – For a highlighted song, index it with a start number inserted and sequentially thereafter.
- Index with Filename – For all highlighted songs, index with filenames that are numerical, such as the song files in old JB-199 I or II.
Only the above three methods are allowed for renumbering the songs. Manual editing individual song numbers are not allowed for possible user errors.
JB-199 mini II
The karaoke program keeps closing after starting. And resetting the Windows Registry by running Regedit does not help.
The karaoke program is likely tangled in the initial configuration due to incomplete Windows updates or user errors.
1. Open the File Explorer in Windows and go to Documents > JB-199IV or JB199Mini or PlayCDG Online (depending on which karaoke player you are working on).
2. Right click on the file JB-199IV.ini or JB199Mini.ini or PlayCDGOnline.ini. If the file name extension .ini is not showing, click on View at the top of the File Explorer and check “File name extensions”.
3. Select Delete from the menu to delete the file JB-199IV.ini or JB199mini.ini or PlayCDGOnline.ini.
4. Restart the karaoke program.
5. The karaoke program will restart with the factory default setting. Go to Tools > Setting and configure your options.
END
When attempting to update songs, countless popup windows (Queue Song Info) appear across the Control Panel.
When this happens, close the karaoke program by pressing the “X” mark at the top right hand side of the Control Panel.
Restart the karaoke program. Go to the Control Panel and uncheck the “Rotation” in the middle of the left hand side of the Control Panel.
Then proceed with the song update.
JukeServer is showing as terminated with errors and the customers are not able to connect their phones or tablets to the karaoke player.
Click on the JukeServer icon in the task bar and you will see an error message, for example, as below.
-
Error: listen EADDRINUSE: address already in use 10.0.40.2:5000
at Server.setupListenHandle [as _listen2] (net.js:1320:16)
at listenInCluster (net.js:1368:12)
at doListen (net.js:1505:7)
at processTicksAndRejections (internal/process/task_queues.js:83:21)
Emitted ‘error’ event on WebSocketServer instance at:
at Server.emit (events.js:400:28)
at emitErrorNT (net.js:1347:8)
at processTicksAndRejections (internal/process/task_queues.js:82:21) {
code: ‘EADDRINUSE’,
errno: -4091,
syscall: ‘listen’,
address: ‘10.0.40.2’,
port: 5000
}
Go to HELP in the Control Panel of the karaoke program and select “Restart Juke Server”.
The JukeServer will restart showing a message, for example,
-
Folder: C:\PlayCDG\esongbook, Index: backend/bundle.js
LocalHost: 192.168.1.245, Port: 5000
Model: PLAYCDG, Size: 4096, Type: Cloud
NODE_ENV: production HOST: 192.168.1.245 PORT: 5000
2024/09/06 04:31:16 763 home ..\
2024/09/06 04:31:16 769 profile initialize.
2024/09/06 04:31:16 773 song_init C:\PlayCDG\esongbook\data\
2024/09/06 04:31:16 776 config {“file”:”Master Playlist.txt”,”host”:”192.168.1.245″,”port”:5000}
2024/09/06 04:31:16 778 song_init OK
2024/09/06 04:31:16 779 init() => true
2024/09/06 04:31:16 780 Last loading file => Master Playlist.txt
2024/09/06 04:31:16 782 init C:\PlayCDG\esongbook\data\Master Playlist.txt
2024/09/06 04:31:16 784 song_init C:\PlayCDG\esongbook\data\
2024/09/06 04:31:16 786 config {“file”:”Master Playlist.txt”,”host”:”192.168.1.245″,”port”:5000}
2024/09/06 04:31:16 787 song_init OK
2024/09/06 04:31:17 734 Server is running on port 5000…
2024/09/06 04:31:17 735 Open http://192.168.1.245:5000 in browser
2024/09/06 04:31:18 405 state 1 hash f168b313c2a7928ae4001adea69d53fb syncfile Master Playlist.json
2024/09/06 04:31:18 474 master 8445 language 1 eng
2024/09/06 04:31:18 476 init – reload OK
2024/09/06 04:31:18 906 ws.connection ws-connect 1 0
2024/09/06 04:31:20 075 clientId 0 localhost
2024/09/06 04:31:20 080 mixer false
2024/09/06 04:31:20 082 socketMixer=> false 0
2024/09/06 04:31:21 346 load.file Master Playlist.txt
2024/09/06 04:31:21 347 init C:\PlayCDG\esongbook\data\Master Playlist.txt
2024/09/06 04:31:21 349 song_init C:\PlayCDG\esongbook\data\
2024/09/06 04:31:21 353 config {“file”:”Master Playlist.txt”,”host”:”192.168.1.245″,”port”:5000}
2024/09/06 04:31:21 355 song_init OK
2024/09/06 04:31:21 937 state 1 hash f168b313c2a7928ae4001adea69d53fb syncfile Master Playlist.json
2024/09/06 04:31:22 026 master 8445 language 1 eng
2024/09/06 04:31:22 027 init – reload OK
2024/09/06 04:31:22 029 load.result 8445
2024/09/06 04:31:22 057 queue=> 0 8445
2024/09/06 04:31:25 547 queue=> 0 8445
2024/09/06 04:32:22 192 Program is using 101.7M bytes of Heap.
2024/09/06 04:33:23 553 Program is using 101.9M bytes of Heap.
2024/09/06 04:34:24 617 Program is using 102.1M bytes of Heap.
2024/09/06 04:35:25 733 Program is using 102.4M bytes of Heap.
2024/09/06 04:36:26 959 Program is using 102.6M bytes of Heap.
2024/09/06 04:37:28 087 Program is using 101.8M bytes of Heap.
Note that the JukeServer is most likely to terminate with error when the karaoke player is placed in a new network environment and the player is started for the first time.
Restart the JukeServer as described above, and it will start normally thereafter.
Using a USB-A to USB-B cable, connect a USB Bill Acceptor to the JB-199 mini II karaoke player.
1. In the Control Panel of the JB-199 karaoke program, go to Tools > USB Bill Acceptor.
2. Check te Serial and Bill Acceptor options. Fill in the setting options.
- For the COM PORT, go to Device Manager > COM PORTS in the Windows and find the COM PORT installed with PL SERIAL to USB driver.
- When the installed PL Serial to USB driver is showing as outdated or requiring new, go online to find the latest version of the PL2303 drive and install.
3. Restart the JB-199 karaoke program.
4. The USB Bill Acceptor will show blinking green light indicating it is ready to accept payments.
END
To make JB-199 mini II (or JB-199 mini II X) work with an analog/pulse bill acceptor, follow the steps below.
1. Purchase a Digital to Pulse PCB adapter from CAVS.
2. Connect the Digital to Pulse adapter to the JB-199 mini II using a USB connector, DC power supply using a 4 pin molex DC power supply, and an analog bill acceptor using a 5 pin DIN connector.
3. In the Control Panel of the JB-199 karaoke program, go to Tools > Serial. Check the Serial and Bill Acceptor options, and select the setting options.
- The COM port and the Baud rate of Serial can be obtained by going to the Device Manager > COM PORTS in the Windows 11. Look for the COM PORT with CH340 driver installed. Next select Properties to find the Baud rate and other setting options.
- For Windows 11, the CH340 driver must be of version 3.5 which can be downloaded from online. Also the automatic updates of drivers by Windows 11 must be blocked as follows.
- Use the Windows key + R keyboard shortcut to open the Run command.
- Type gpedit.msc and click OK to open the Local Group Policy Editor.
- Browse the following path:Computer Configuration > Administrative Templates > Windows Components > Windows Update > Manage updates offered from Windows Update
- On the right side, double-click the Do not include drivers with Windows Update policy.
- Select the Enabled option.
- Click Apply.
- Click OK.
4. Restart the JB-199 karaoke program. You will see the bill acceptor blinking Green lights indicating “ready to accept payments”.
5.For more details of how to operate with a bill acceptor, go to Section 7.8 of the User Manual.
END
“Read a zero value from registry, please delete this particular value, instead of setting it to zero:capture_height”
If the error message as above appears when starting the karaoke program, follow the steps below.
1. Type in “REGEDIT” at the Windows search bar and select to start Registry Editor.
2. On the left column, expand HKEY_CURRENT_USER > SOFTWARE and select “screen-capture-recorder”.
3. On the right side, right click on “capture_height” and select Delete. Confirm Yes to delete.
4. Exit out of Registry Editor.
Restart the karaoke program.
For JB-199 players with built-in web sever to function optimally, we recommend to reboot the player at least once a day. And this chore can be scheduled to be performed automatically using the Task Scheduler in Windows.
For instruction on how to set up the Task Scheduler, refer to the guide below.
How to set a Task Scheduler in Windows to reboot the JB-199 player automatically once a day
1.Type in ‘Task Scheduler’ into the search field of the Task bar. The Microsoft Search will show the ‘Task Scheduler’. Click on the ‘Task Scheduler’.
2.In the next screen, click on ‘Creat Basic Task…’. When a popup window appears, type in the name and description such as ‘CAVS JB-199…’ to indicate its purpose for your reference.
3.Select ‘Daily’ and press ‘Next’.
4.Select a time to reboot the player, which should be the least busy time of use. Press ‘Next’.
5.Select ‘Start a program’. Press ‘Next’
6.Type
shutdown -r -c “JB-199IV Online Reboot” -t 10 -f
into the Program/script field. Press ‘next’ and ‘Yes’.
7.Press ‘Finish’.
END
This instruction show how to customize the song numbers in a playlist. It applies to CAVS JB-199 III, JB-199 IV, JB-199 mini, and JB-199 mini II models.
Open the playlist in ‘My Server’ or in a playlist slot (1 – 10).
Highlight/mark the song (or all songs) that you wish to change the song numbers of. You can use a single click to select a single song, single click followed by Control-Clicks for additional songs, or use Click followed by Shift-Click for multiple songs.
Right click on the highlighted song(s) and you will see a popup menu with following choices.
- Index – Index all the songs as currently listed starting from 1 and sequentially thereafter.
- Index with Start Number – For a highlighted song, index it with a start number inserted and sequentially thereafter.
- Index with Filename – For all highlighted songs, index with filenames that are numerical, such as the song files in old JB-199 I or II.
Only the above three methods are allowed for renumbering the songs. Manual editing individual song numbers are not allowed for possible user errors.
MCG Manager
This instruction show how to customize the song numbers in a playlist. It applies to CAVS JB-199 III, JB-199 IV, JB-199 mini, and JB-199 mini II models.
Open the playlist in ‘My Server’ or in a playlist slot (1 – 10).
Highlight/mark the song (or all songs) that you wish to change the song numbers of. You can use a single click to select a single song, single click followed by Control-Clicks for additional songs, or use Click followed by Shift-Click for multiple songs.
Right click on the highlighted song(s) and you will see a popup menu with following choices.
- Index – Index all the songs as currently listed starting from 1 and sequentially thereafter.
- Index with Start Number – For a highlighted song, index it with a start number inserted and sequentially thereafter.
- Index with Filename – For all highlighted songs, index with filenames that are numerical, such as the song files in old JB-199 I or II.
Only the above three methods are allowed for renumbering the songs. Manual editing individual song numbers are not allowed for possible user errors.
When installing or starting the MCG Manager program, you may receive the following error message:
“The application has failed to start because its side-by-side configuration is incorrect.”
To correct the error, please install the following set of Microsoft Visual C++ libraries.
Microsoft Visual C++ 2008 Redistributable – x64 9.0.30729.6161
Microsoft Visual C++ 2008 Redistributable – x86 9.0.30729.6161
Microsoft Visual C++ 2010 x64 Redistributable – 10.0.30319
Microsoft Visual C++ 2010 x86 Redistributable – 10.0.30319
Microsoft Visual C++ 2013 Redistributable (x64) – 12.0.30501
Microsoft Visual C++ 2013 Redistributable (x86) – 12.0.30501
You can download the libraries from this link: Microsoft Visual C++.zip
You can confirm the installation by going to Control Panel > Programs and features.
PC Karaoke Software
Download the following program:
EditScr.zip
Unzip the attached EditScr.zip file into your PC and you will find EditScr.exe program file.
1. Close the Karaoke program such as PlayCDG KJ Deluxe, PlayCDG SP, PlayCDG PE.
2. Run the EditScr.exe program
3. Select the program you have.
4. Press the “Default” button
5. Press the “OK” button to close the EditScr program
6. Start the Karaoke program
You should have the program screen and the lyric screen on their original positions.
PlayCDG KJ Deluxe
To re-install the PlayCDG KJ Deluxe, follow the steps below which are same as in the first time installation. The program allows you to re-install a certain number of times, and when the limit is reached, it will give you a message
“You have attempted to activate your application too many times. Please email CAVS Tech Support at techsupport@cavsusa.com.”
- PlayCDG KJ Deluxe installation file is a self-extracting file that will begin to extract with a double click.
After extracting, installation will begin automatically.
Follow the installation instruction. - When the installation is completed, the desktop shortcut of PlayCDG KJ Deluxe will be created.
Double click the desktop shortcut to start the program. - For the first start, PlayCDG KJ Deluxe will open the Application Registration window as below.
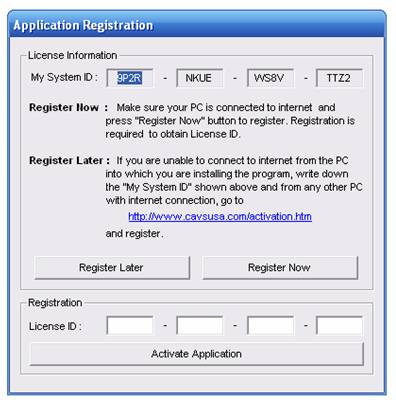
- If you do not wish to register now, press “Register Later” button to exit the program.
- If you are unable to connect to Internet from the PC into which you are installing the program, please write down the “My System ID” and connect to ACTIVATION from any PC with Internet connection.
- To register your program now, make sure your system is connected to Internet and press “Register Now” button to go to PlayCDG KJ Deluxe Activation page at ACTIVATION.
- It is recommend to copy and paste both System ID and License ID in order to avoid any mistyping.
Be careful not to mix-up between 0 (zero) and O, and 1 (one) and I. - After completing the online registration, “License ID” will be sent to you via email.
Input the “License ID” number into the Application Registration window above and press the “Activate Application” button. - To ensure delivery of our email with License ID (and prevent our email from being filtered by SPAM Control of your email system), please add cavs@cavsusa.com to your Address Book.
- Application Registration is now complete for your PC.
In Windows 8, 8.1 and 10, users not designated the administrator can not access or write to the registry. Right click on the program icon after installation. Select Properties > Compatibility. Then check Run this program in compatibility mode for Windows XP (Service Pack 3), and place a check mark on Run as an administrator.
Press OK to close.
Now double click on the program icon to start. Follow the instruction to register the program using your email address and the System ID given to you from the first page of the program. Once successfully registered, the program will not ask you to register again.
PlayCDG KJ Deluxe 64 LT
When attempting to update songs, countless popup windows (Queue Song Info) appear across the Control Panel.
When this happens, close the karaoke program by pressing the “X” mark at the top right hand side of the Control Panel.
Restart the karaoke program. Go to the Control Panel and uncheck the “Rotation” in the middle of the left hand side of the Control Panel.
Then proceed with the song update.
“The application has failed to start because it’s side-by-side configuration is incorrect.”
This error is due to missing Visual C++ module in the PC.
Download the Visual C++ library
Visual C++ Library
Unzip and install each component inside.
This instruction show how to customize the song numbers in a playlist. It applies to CAVS JB-199 III, JB-199 IV, JB-199 mini, and JB-199 mini II models.
Open the playlist in ‘My Server’ or in a playlist slot (1 – 10).
Highlight/mark the song (or all songs) that you wish to change the song numbers of. You can use a single click to select a single song, single click followed by Control-Clicks for additional songs, or use Click followed by Shift-Click for multiple songs.
Right click on the highlighted song(s) and you will see a popup menu with following choices.
- Index – Index all the songs as currently listed starting from 1 and sequentially thereafter.
- Index with Start Number – For a highlighted song, index it with a start number inserted and sequentially thereafter.
- Index with Filename – For all highlighted songs, index with filenames that are numerical, such as the song files in old JB-199 I or II.
Only the above three methods are allowed for renumbering the songs. Manual editing individual song numbers are not allowed for possible user errors.
This instruction shows the most common causes of no audio problem in CAVS karaoke player.
The setting is as follows:
• CAVS Karaoke player is connected to an external sound system using the analog (Red and White) RCA connectors (left most) on the back panel.
• CAVS Karaoke player is turned on and playing a song.
• The external sound system is turned on and set to correct input/output.
When experiencing no audio, check the following settings:
1. In the control panel of the karaoke program, go to Tools > Settings and set the ‘Sound’ to “Primary Sound Driver”.
2. In the control panel of the karaoke program, set the ‘Volume’ level of music to ‘50’ or higher. Refer to the User Manual to find the Volume level control.
3. In the Windows, go to Start > Settings > System > Sound and set the ‘Output’ to ‘Speakers (Realtek® Audio)’.
When the program PlayCDG KJ Deluxe 64 LT which was fully activated or installed in your karaoke player has reverted to Demo mode, follow the steps below to recover the program to the full mode.
1. Connect your PC or laptop to the Internet.
2. Close and restart the PlayCDG KJ Deluxe 64 LT program.
3. The PlayCDG KJ Deluxe 64 LT program will now begin in the full mode, without the Demo notice. If not, repeat the steps of closing and restarting the program.
4. Next the program will need to be reset once it is recovered to the full mode. In the Control Panel, go to Help > Online Upgrade. Follow the screen instruction to upgrade the PlayCDG KJ Deluxe 64 LT program to the latest version.
5. After the upgrade, the program will automatically restart. Go to Tools > Setting in the Control Panel and check the options you wish. Click OK when done.
6. Go to the bottom left section of the Control Panel and highlight “My Server”. Go to the bottom right and press the “Load” button. Open the “Master Playlist” or “Master Library” whichever is your latest playlist.
7. Next press the “X” mark at the top right in the Control Panel. It will close the PlayCDG KJ Deluxe 64 LT program. Restart the program and all the setting changes will be saved.
E-Songbook receives the song list from the connected karaoke player. And if “My Server” in the karaoke player is empty (not loaded with a song list), E-Songbook will receive nothing and will show nothing under Title, Artist, or Index buttons.
Go to the Control Panel of the karaoke player. In the bottom left section, highlight “My Server”. The currently loaded song list will appear on the bottom right section. And because it is empty, the bottom right section will be empty.
Next in the bottom right section and click on the “Load” button to load a song list. Select a song list which is likely “Master Playlist” or “Master Library”.
After loading the song list, click on the X mark at the top right corner to close the karaoke program. Power down the karaoke player. Restart the player and the karaoke program will start with the “My Server” loaded. Test the E-Songbook for proper operation.
Above instruction is assuming that the E-Songbook is properly connected to the karaoke player via Wi-Fi.
Also if the song list you are loading into “My Server” is named other than “Master Playlist”, consider renaming the song list as “Master Playlist” and loading it as “Master Playlist” into “My Server”. This is because the karaoke program, when “My Server” is empty, is designed to automatically look for “Master Playlist” and load it into “My Server”.
To transfer the PlayCDG KJ Deluxe 64 LT program from one computer to another, please follow the instruction below.
1. In the old computer, start the PlayCDG KJ Deluxe 64 LT program. In the Control Panel, go to Help > About. Take a screenshot of the popup window About WinPlayCDG. Email to techsupport@cavsusa.com the screenshot.
2. From the old computer, copy the folders
Documents > PlayCDG KJ Deluxe 64 LT > Playlist
D:\Karaoke Songs
We are assuming that the D:\Karaoke Songs folder contains all your song files. If there are more, copy all folders containing the song files.
3. Upon receiving the screenshot, we will void the program license in your old computer. At the same time, we will send you new ID and Password and WinKeygen.exe program to activate the PlayCDG KJ Deluxe 64 LT program in your new computer.
4. In the new computer, install the PlayCDG KJ Deluxe 64 LT demo program following the instruction given at https://www.youtube.com/watch?v=idBp2KkQ3pw
Use the Winkeygen.exe program and the new ID and Password to activate the PlayCDG KJ Deluxe 64 LT demo program to the full mode.
5. Next connect the external memory device to your new computer and copy the folders of playlists and song files to exactly the same positions as they were in the old computer.
For example, the folder copied from the Documents > PlayCDG KJ Deluxe 64 LT > Playlist of the old computer will go to the Documents > PlayCDG KJ Deluxe 64 LT > Playlist of the new computer.
The folder copied from D:\Karaoke Songs of the old computer will go to D:\Karaoke Songs of the new computer.
Note that for the existing folders with same names in the new computer, you will need to delete/remove them prior to copying the folders from the external memory device.
6.Having installed and activated the PlayCDG KJ Deluxe 64 LT program and having copied the playlists and song files in the new computer, you are now ready to start using the new computer.
Start the PlayCDG KJ Deluxe 64 LT program. In the Control Panel, go to My Server and load the Master Playlist (or the playlist that was loaded before in the old computer). Try playing some songs in the playlist to check the success of the transfer.
When the PlayCDG KJ Deluxe 64 LT program goes into the demo mode, and regardless of the internet connection does not recover back to the full mode, one can try to reset the Windows Registry of the program as follows:
- Close the PlayCDG KJ Deluxe 64 LT program.
- At the Windows desktop, click on Start and type in “Regedit” followed by Enter into the Search Programs and Files field.
- You will be asked ” Do you want to allow the following program to make changes to this computer?”. Click “Yes”.
- A pop up window of Registry Editor will appear. Double click on HKEY_CURRENT_USER.
- Double click on “Software”. Right click on “CAVS Multimedia Inc.” Select “Delete”.
- You will be asked “Are you sure …” Click “Yes”.
- Close the Registry Editor.
- Start the PlayCDG KJ Deluxe 64 LT.
- You wll be asked “Do you want to allow …”. Click “Yes”.
- You will be next asked “Do you wish to recover your productkeyfor PlayCDG KJ Deluxe 64 LT?”. Click “Yes”.
- You will be asked “Please check your internet connection to update the online status.” Confirm that you computer has internet connection and click “OK”.
- The PlayCDG KJ Deluxe 64 LT program will start. Click on the Help button at the top left corner and select Online Upgrade.
- Follow the instruction to upgrade to the latest version of the PlayCDG KJ Deluxe 64 LT program.
- Having recovered from the demo mode, you need to reset the program into your original setting. For the E-Songbooks and 3D Customer Interface, go to Tools > Setting at the top left corner and select your options. You should also load your song list, most likely the Master Playlist, into “My Server” that is found on the lower left section of the program sections. Once the program is back in its original setting, closed the program by pressing the X mark on the top right corner. All settinbgs will be remembered for future boot ups.
END
PlayCDG Online
The karaoke program keeps closing after starting. And resetting the Windows Registry by running Regedit does not help.
The karaoke program is likely tangled in the initial configuration due to incomplete Windows updates or user errors.
1. Open the File Explorer in Windows and go to Documents > JB-199IV or JB199Mini or PlayCDG Online (depending on which karaoke player you are working on).
2. Right click on the file JB-199IV.ini or JB199Mini.ini or PlayCDGOnline.ini. If the file name extension .ini is not showing, click on View at the top of the File Explorer and check “File name extensions”.
3. Select Delete from the menu to delete the file JB-199IV.ini or JB199mini.ini or PlayCDGOnline.ini.
4. Restart the karaoke program.
5. The karaoke program will restart with the factory default setting. Go to Tools > Setting and configure your options.
END
When attempting to update songs, countless popup windows (Queue Song Info) appear across the Control Panel.
When this happens, close the karaoke program by pressing the “X” mark at the top right hand side of the Control Panel.
Restart the karaoke program. Go to the Control Panel and uncheck the “Rotation” in the middle of the left hand side of the Control Panel.
Then proceed with the song update.
JukeServer is showing as terminated with errors and the customers are not able to connect their phones or tablets to the karaoke player.
Click on the JukeServer icon in the task bar and you will see an error message, for example, as below.
-
Error: listen EADDRINUSE: address already in use 10.0.40.2:5000
at Server.setupListenHandle [as _listen2] (net.js:1320:16)
at listenInCluster (net.js:1368:12)
at doListen (net.js:1505:7)
at processTicksAndRejections (internal/process/task_queues.js:83:21)
Emitted ‘error’ event on WebSocketServer instance at:
at Server.emit (events.js:400:28)
at emitErrorNT (net.js:1347:8)
at processTicksAndRejections (internal/process/task_queues.js:82:21) {
code: ‘EADDRINUSE’,
errno: -4091,
syscall: ‘listen’,
address: ‘10.0.40.2’,
port: 5000
}
Go to HELP in the Control Panel of the karaoke program and select “Restart Juke Server”.
The JukeServer will restart showing a message, for example,
-
Folder: C:\PlayCDG\esongbook, Index: backend/bundle.js
LocalHost: 192.168.1.245, Port: 5000
Model: PLAYCDG, Size: 4096, Type: Cloud
NODE_ENV: production HOST: 192.168.1.245 PORT: 5000
2024/09/06 04:31:16 763 home ..\
2024/09/06 04:31:16 769 profile initialize.
2024/09/06 04:31:16 773 song_init C:\PlayCDG\esongbook\data\
2024/09/06 04:31:16 776 config {“file”:”Master Playlist.txt”,”host”:”192.168.1.245″,”port”:5000}
2024/09/06 04:31:16 778 song_init OK
2024/09/06 04:31:16 779 init() => true
2024/09/06 04:31:16 780 Last loading file => Master Playlist.txt
2024/09/06 04:31:16 782 init C:\PlayCDG\esongbook\data\Master Playlist.txt
2024/09/06 04:31:16 784 song_init C:\PlayCDG\esongbook\data\
2024/09/06 04:31:16 786 config {“file”:”Master Playlist.txt”,”host”:”192.168.1.245″,”port”:5000}
2024/09/06 04:31:16 787 song_init OK
2024/09/06 04:31:17 734 Server is running on port 5000…
2024/09/06 04:31:17 735 Open http://192.168.1.245:5000 in browser
2024/09/06 04:31:18 405 state 1 hash f168b313c2a7928ae4001adea69d53fb syncfile Master Playlist.json
2024/09/06 04:31:18 474 master 8445 language 1 eng
2024/09/06 04:31:18 476 init – reload OK
2024/09/06 04:31:18 906 ws.connection ws-connect 1 0
2024/09/06 04:31:20 075 clientId 0 localhost
2024/09/06 04:31:20 080 mixer false
2024/09/06 04:31:20 082 socketMixer=> false 0
2024/09/06 04:31:21 346 load.file Master Playlist.txt
2024/09/06 04:31:21 347 init C:\PlayCDG\esongbook\data\Master Playlist.txt
2024/09/06 04:31:21 349 song_init C:\PlayCDG\esongbook\data\
2024/09/06 04:31:21 353 config {“file”:”Master Playlist.txt”,”host”:”192.168.1.245″,”port”:5000}
2024/09/06 04:31:21 355 song_init OK
2024/09/06 04:31:21 937 state 1 hash f168b313c2a7928ae4001adea69d53fb syncfile Master Playlist.json
2024/09/06 04:31:22 026 master 8445 language 1 eng
2024/09/06 04:31:22 027 init – reload OK
2024/09/06 04:31:22 029 load.result 8445
2024/09/06 04:31:22 057 queue=> 0 8445
2024/09/06 04:31:25 547 queue=> 0 8445
2024/09/06 04:32:22 192 Program is using 101.7M bytes of Heap.
2024/09/06 04:33:23 553 Program is using 101.9M bytes of Heap.
2024/09/06 04:34:24 617 Program is using 102.1M bytes of Heap.
2024/09/06 04:35:25 733 Program is using 102.4M bytes of Heap.
2024/09/06 04:36:26 959 Program is using 102.6M bytes of Heap.
2024/09/06 04:37:28 087 Program is using 101.8M bytes of Heap.
Note that the JukeServer is most likely to terminate with error when the karaoke player is placed in a new network environment and the player is started for the first time.
Restart the JukeServer as described above, and it will start normally thereafter.
“Read a zero value from registry, please delete this particular value, instead of setting it to zero:capture_height”
If the error message as above appears when starting the karaoke program, follow the steps below.
1. Type in “REGEDIT” at the Windows search bar and select to start Registry Editor.
2. On the left column, expand HKEY_CURRENT_USER > SOFTWARE and select “screen-capture-recorder”.
3. On the right side, right click on “capture_height” and select Delete. Confirm Yes to delete.
4. Exit out of Registry Editor.
Restart the karaoke program.
“The application has failed to start because it’s side-by-side configuration is incorrect.”
This error is due to missing Visual C++ module in the PC.
Download the Visual C++ library
Visual C++ Library
Unzip and install each component inside.
When your PC is installed with an anti-virus software, it will block all unknown or newly installed program from communicating through the network including Internet. So it is important to set the anti-virus software to allow the CAVS program such as PlayCDG Online to communicate through the Windows Firewall. The CAVS program will only then be able to login to the susbcription and pull in the songs.
1. Open the anti-virus software window and go to Firewall.
2. Go to Internet Connections for Programs.
3. Add the following 4 programs
PlayCDG Online (C:\Program Files\CAVS USA Inc\PlayCDG Online\PlayCDG.exe)
Cam2Stream (C:\PlayCDG\esongbook\Cam2Stream.exe)
Nodejs (C:\PlayCDG\esongbook\node.exe)
JukeSever (C:\PlayCDG\esongbook\JukeServer.exe)
4. Reboot your PC and start the PlayCDG Online.
When your PC is installed with an anti-virus software, it will block all unknown or newly installed program from communicating through the network including Internet. So it is important to set the anti-virus software to allow the CAVS program such as PlayCDG Online to communicate through the Windows Firewall. The CAVS program will only then be able to connect to the phones and tablets.
1. Open the anti-virus software window and go to Firewall.
2. Go to Internet Connections for Programs.
3. Add the following 4 programs
PlayCDG Online (C:\Program Files\CAVS USA Inc\PlayCDG Online\PlayCDG.exe)
Cam2Stream (C:\PlayCDG\esongbook\Cam2Stream.exe)
Nodejs (C:\PlayCDG\esongbook\node.exe)
JukeSever (C:\PlayCDG\esongbook\JukeServer.exe)
4. Reboot your PC and start the PlayCDG Online.
Remote Support
Click on the link below to download and install the RemotePC program in your karaoke player.
CAVS RemotePC for Windows.
The CAVS karaoke players eligible for the RemotePC remote support are
CAVS Karaoke Laptop
CAVS Touch Screen Karaoke
CAVS All-In-One systems
CAVS PC Karaoke programs
CAVS JB-199 player
After installing the RemotePC program, start and give the ID shown in the RemotePC program to CAVS Tech Support.
Note that the CAVS karaoke player installed with the RemotePC remote program must have Internet connection. A good way to test the Internet connection is to open any browser and surf out to sites such as News.