Click on Archived to find a FAQ that may of interest to you. After entering, look for the Sub Categories at the bottom that lists the relevant products associated with the FAQ.
Archived
Go to the Desktop.
Right click on the Desktop and select New/Shortcut.
In the Type the location of the item window, Copy/Paste the following.
%windir%\explorer.exe shell:::{80F3F1D5-FECA-45F3-BC32-752C152E456E}
Click the Next button and type the name Tablet PC Settings.
Click the Finish button.
Double Click the new shortcut and it should open the Table PC Settings window.
\n\n\n\n\n
Please see the video instruction at https://www.youtube.com/watch?v=KRejf7qJ5RA
\n
Â
\n\n
To transfer the PlayCDG KJ Deluxe 64 LT program from one computer to another, please follow the instruction below.
1. In the old computer, start the PlayCDG KJ Deluxe 64 LT program. In the Control Panel, go to Help > About. Take a screenshot of the popup window About WinPlayCDG. Email to techsupport@cavsusa.com the screenshot.
2. From the old computer, copy the folders
Documents > PlayCDG KJ Deluxe 64 LT > Playlist
D:\Karaoke Songs
We are assuming that the D:\Karaoke Songs folder contains all your song files. If there are more, copy all folders containing the song files.
3. Upon receiving the screenshot, we will void the program license in your old computer. At the same time, we will send you new ID and Password and WinKeygen.exe program to activate the PlayCDG KJ Deluxe 64 LT program in your new computer.
4. In the new computer, install the PlayCDG KJ Deluxe 64 LT demo program following the instruction given at https://www.youtube.com/watch?v=idBp2KkQ3pw
Use the Winkeygen.exe program and the new ID and Password to activate the PlayCDG KJ Deluxe 64 LT demo program to the full mode.5. Next connect the external memory device to your new computer and copy the folders of playlists and song files to exactly the same positions as they were in the old computer.
For example, the folder copied from the Documents > PlayCDG KJ Deluxe 64 LT > Playlist of the old computer will go to the Documents > PlayCDG KJ Deluxe 64 LT > Playlist of the new computer.
The folder copied from D:\Karaoke Songs of the old computer will go to D:\Karaoke Songs of the new computer.
Note that for the existing folders with same names in the new computer, you will need to delete/remove them prior to copying the folders from the external memory device.
6.Having installed and activated the PlayCDG KJ Deluxe 64 LT program and having copied the playlists and song files in the new computer, you are now ready to start using the new computer.
Start the PlayCDG KJ Deluxe 64 LT program. In the Control Panel, go to My Server and load the Master Playlist (or the playlist that was loaded before in the old computer). Try playing some songs in the playlist to check the success of the transfer.
\n\n\n\n\n
Network Hardware Configuration
\n
- \n
- Connect the JB-199 III Server and the JB-199 III Client to a gigabit switch/hub using LAN ports. For the JB-199 III Server and Client units, use the upper LAN port on the back panel to connect to the switch/hub.
\n
\n
JB-199 III Server Setup
\n
- \n
- \n
- \n
- Confirm the Computer/Account Name/Password in the JB-199 III Server.\n
- \n
- Go to “Cortana or “Start†and type in \”Control Panel\” followed by Enter. Select \”Small icons\” in the upper right corner for View by.
- Select User Accounts. Note the name of the administrator account. You can change the name using the \”Change your account name\” option. “JB-199 III†is the default setup.
- Select \”Make changes to my account in PC settings > Sign-in options\”. There you can change the password for the administration user account. The default setup is no password. When done hit the “Back Button/Arrowâ€.
- Next Select “System†and note the Computer Name. \”CAVSSERVER†is the default setup.
\n
\n
\n
\n
\n
- Configure the “Network Discovery and Share†setting.\n
- \n
- Open the Control Panel and go into “Network and Sharing Centerâ€.
- Click on “Change Advanced Sharing Settingsâ€. You will see three drop down settings.
- In the first drop-down “Privateâ€, make sure Network discovery is turned on with automatic setup check-marked, also make sure that file and printer sharing is turned on.
- In the second drop-down “Guest or Publicâ€, you can apply the same settings as \”Private\” if this is the Network type you choose .
- In the third drop-down, “128 bit encryption†should be selected. And for the last option, it is recommended to turn off password protected sharing to make the process easier. If you enable this password, be sure to reference the Computer/Account Name/Password information above for connecting to the server later.
\n
\n
\n
\n
\n
\n
- Share the drive with the network\n
- \n
- Go to \”This PC\” in the Windows File Explorer, right click the (D:) Drive and click \”Give Access To\”.
- Click the drop-down menu to choose someone to share the drive with. The default setup is “Everyoneâ€. Here are the Descriptions of each option:\n
- \n
- Named user: Choose another user account on this computer
- Everyone: Share the item with any user on the network
- Create a new user: Set up a new user account on the computer to share the item with.
\n
\n
\n
\n
- After selecting the user or group to share with, click Add. For easiest configuration, select “Everyone†but it is only recommended on a secure Network.
- Next select the permission type for which the “Read†permission is the minimum (it is also the default option).
- Click Share to make the changes. Click Done to close.
\n
\n
\n
\n
\n
\n
- Set the network as Private
\n- \n
- This step is to enable the server and client players to appear in the network. Go to \”Start\” > \”Settings\” > \”Network & Internet\” > \”Status\”.
- Click on the \”Properties\” of the network showing as connected.Â
- Under the Network profile, check \”Private\”. Exit out of the \”Settings\”.
\n
\n
\n
\n
\n
\n
\n
\n
\n
- Confirm the Computer/Account Name/Password in the JB-199 III Server.\n
\n
\n
- \n
- JB-199 III Client Configuration
\n
\n
- \n
- Open the “File Explorer†and left click on \”Network\”. The Network screen will appear. Under the “Computer†section you will see “CAVSSERVER†(or whatever you named the server PC as).
- Open the \”CAVSSERVER\”, right click “Karaoke Songsâ€, and select \”Map network drive\”.
- The default setting should have it as Z: to be the drive and has \”Reconnect at sign-in\” checked, click \”Finish\”.
- Confirm that under the \”This PC\” on the left, there is a new hard drive named “Karaoke Songs (\\CAVSSERVER\) (Z:)\”. This is the new network drive from the Server.
- Start the CAVS JB-199 karaoke program and load into My Server the \”Master Playlist\” from the the folder Z:\Karaoke Playlist. For the details on how to load a playlist or operate the Karaoke program, go to JB-199 III in the User Forum.
- \n
\n
\n
\n
\n
\n
\n
\n
You are now done with setting up the network between the server and the JB-199 III units. Launch the Karaoke program on the JB-199 III client players, test the songs to complete the setup. Be sure to plug in Security Dongles if you have a yearly subscription.
To use the TP-Links router for E-songbooks, plug the TP-Link router (yellow LAN port) into the bottom LAN port (also labeled as TP-Link) at the back panel of the JB-199 III Client units. To add internet to the TP-Link and it’s Network, run an ethernet cable from a Switch with Internet to a YELLOW port on the back of the TP-Link.
\n\n
How to Change Windows Update Settings (Windows 1903 or newer)
1. Click “Start†in the bottom left corner, then click the “Settings†Icon.
2. Click “Update and Securityâ€, then click “Advanced Optionsâ€
3. Scroll down to “Choose when updates are installedâ€.
4. There are 3 dropdowns, For the first we select “Semi-Annual Channel (Targeted)â€, for the second we choose “365†days for Feature Updates, for the third we choose “30†days for “Security Improvementsâ€.
NOTE: Updates eventually will force install, try to choose a time every 30 days to make sure you get the security updates. (If you don’t see these options make sure your Windows 10 is up to date.)
_x000D__x000D_\n_x000D__x000D_\n_x000D__x000D_\n_x000D__x000D_\n_x000D_\n
My microphone is connected to the 205G USB player using MIC 1 or MIC 2 jack in the front panel. The AV output of the 205G USB player is connected to a TV using HDMI or RCA outputs. But when I am singing into the microphone, the singing voice is coming out with a delay. The Echo is turned down to zero using the remote control of the 205G USB player.
_x000D_\n
The cause is your AV connection. Instead of connecting audio directly from the 205G USB player to the receiver or speakers, you are connecting the AV output of the 205G USB player to the TV first using HDMI or RCA, and then taking the sound out from the TV to the receiver or audio system. Even the latest and greatest TVs in the world takes a split second to in-take the AV signal, process it, and then output the audio.
_x000D_\n
So, if your receiver or audio system takes in only the RCA input, connect the 205G USB RCA audio output (red and white RCA outputs) to the receiver or audio system directly. If your receiver or audio receiver takes in the HDMI input, connect the HDMI output of the 205G USB player first into the receiver and let the receiver split the video portion which you can then connect to the TV, and let the audio portion go out to the speakers.
_x000D_\n
If you are using the built-in speakers in the TV only, not a separate receiver or audio system, you can connect the HDMI or RCA output of the 205G USB player directly into the TV. But if you using a separate receiver or audio system with speakers that is not built-in to the TV, always go directly from the 205G USB player output to the receiver or audio system first.
_x000D_\n_x000D__x000D_\n
_x000D_\n_x000D_\n_x000D_\n_x000D_\n_x000D_\n
For the song files in the Super CD+G format (disc or drive), the index number of the song files do not change. But for the song files of MP3+G or AVC in a drive, the index number of the song files can change when song files are added or removed. It is because the index numbers are generated each time according to the order of the song files being copied into the drive.
_x000D_\n
To fix the index number of the song files from changing, name each of the song file as #00000-TITLE-SINGER.
For example,
#12345-TITLE-SONGER.MP3, #12345-TITLE-SINGER.CDG
#12345-TITLE-SINGER.AVC
The song files named as above will have the index number fixed as 12345.
_x000D_\n_x000D_\n
\n\n\n\n\n
This instruction shows the most common causes of no audio problem in CAVS karaoke player.
\n
The setting is as follows:
\n
- \n
- CAVS Karaoke player is connected to an external sound system using the analog (Red and White) RCA connectors (left most) on the back panel.
- CAVS Karaoke player is turned on and playing a song.
- The external sound system is turned on and set to correct input/output.
\n
\n
\n
\n
When experiencing no audio, check the following settings:
\n
- \n
- In the control panel of the karaoke program, go to Tools > Settings and set the ‘Sound’ to “Primary Sound Driverâ€.
- In the control panel of the karaoke program, set the ‘Volume’ level of music to ‘50’ or higher. Refer to the User Manual to find the Volume level control.
- In the Windows, go to Start > Settings > System > Sound and set the ‘Output’ to ‘Speakers (Realtek® Audio)’.
\n
\n
\n
\n\n
\n\n\n\n\n
This instruction shows how to enable or disable the CAVS Karaoke player to have a static IP address in a local network.
\n
The setting is as follows:
\n
- \n
- CAVS Karaoke player connects to a wireless router, using a LAN cable or Wi-Fi.
- The wireless router assigns an IP address to the CAVS Karaoke player.
- Customers connect the E-Songbooks such as phones or tablets to the same wireless router. Then they input the IP address of the CAVS Karaoke player to connect to CAVS Karaoke player and select songs.
\n
\n
\n
\n
When the CAVS Karaoke player has the same IP address each time it is turned on, the customers can connect their E-Songbooks without inputting a new IP address each time. However, powering off the wireless router or CAVS Karaoke player overnight can change the IP address. This is when you may wish to set the CAVS Karaoke player to have a static IP address over the power cycle.
\n
Enabling to have a static IP address assumes that the wireless router and CAVS Karaoke player stay the same in the setting. But when there is a need to change the router, such as to connect to Internet using a different router, the setting to have a static IP address in CAVS Karaoke player can block the connection to a new router. This is when you may wish to disable the setting for a static IP address in the CAVS karaoke player.
\n
A. Enable a static IP address in local network
\n
- \n
- Boot up the CAVS Karaoke player. It will start the Windows OS and then the CAVS Karaoke program. Turn on the wireless router. Connect the two by LAN or Wi-Fi as always in the setting. It is import to use even the same LAN ports as always if connecting by LAN.
- Close the CAVS Karaoke program in the CAVS Karaoke player. For the customer interface, minimize the screen. For the lyric screen, double click in the center to shrink and bring up the control panel from behind. For the control panel, click on the ‘X’ mark at the top right corner to close the CAVS Karaoke program.
- When the CAVS Karaoke program closes, you should be at the Windows desktop. Go to Start > Settings > Network& Internet.
- If the CAVS Karaoke player is connected to the router by Wi-Fi, go to ‘Wi-Fi’.
- If the CAVS Karaoke player is connected to the router by LAN, go to ‘Ethernet’.
- Click on the network that shows ‘connected’ to the wireless router. Be careful to choose the correct network that is connected to the wireless router.
- Scroll down to read the IPv4 address under the Properties. Be sure to remember the first three sets of the IPS address ‘XXX.XXX.XXX.xxx’.
- Click once on the return arrow at the top left corner of the screen. Next click on ‘Change adapter options’. This link is in the right side column.
- Right click on the adopter that is connected to the wireless router. Be careful to choose the correct adopter as there will be multiple Wi-Fi and/or Ethernet adapters showing.
- Select ‘Properties’.
- Highlight ‘Internet Protocol Version 4 (TCP/IPv4)’ and click on ‘Properties’.
- Click on ‘Use the following IP address’. Input the IP address as ‘XXX.XXX.XXX.100’. The first three sets of the IP address must be same as the IP address shown above in Step 7. Here ‘100’ can be any number you wish in the range of 100 – 256. We recommend ‘100’.
- Next the ‘Subnet mask’ will automatically enter as ‘255.255.255.0’. Next input the ‘Default gateway’ as ‘XXX.XXX.XXX.1’ again using the same first three sets of the IP address above.
- Next click on ‘Use the following DNS server address’.
- Input the ‘Preferred DNS server’ as ‘8.8.8.8’. Input the ‘Alternate DNS server’ as ‘8.8.4.4’.
- Click ‘OK’. Click ‘Close’. Also close all screens back to the Windows desktop.
- Next shut down the CAVS Karaoke player and the wireless router by powering off. Wait 10 seconds and restart both the CAVS Karaoke player and the wireless router.
- In the CAVS Karaoke program, check for the IP address and it will show as XXX.XXX.XXX.’100’. Â
\n
\n
\n
\n
\n
\n
\n
\n
\n
\n
\n
\n
\n
\n
\n
\n
\n
\n
\n
B. Disable a static IP address in local network
\n
- \n
- Boot up the CAVS Karaoke player. It will start the Windows OS and then the CAVS Karaoke program. Turn on the wireless router. Connect the two by LAN or Wi-Fi as always in the setting. It is import to use even the same LAN ports as always if connecting by LAN.
- Close the CAVS Karaoke program in the CAVS Karaoke player. For the customer interface, minimize the screen. For the lyric screen, double click in the center to shrink and bring up the control panel from behind. For the control panel, click on the ‘X’ mark at the top right corner to close the CAVS Karaoke program
- When the CAVS Karaoke program closes, you should be at the Windows desktop. Go to Start > Settings > Network& Internet.
- If the CAVS Karaoke player is connected to the router by Wi-Fi, go to ‘Wi-Fi’.
- If the CAVS Karaoke player is connected to the router by LAN, go to ‘Ethernet’.
- Click on ‘Change adapter options’. This link is in the right side column.
- Right click on the adopter that is connected to the wireless router. Be careful to choose the correct adopter as there will be multiple Wi-Fi and/or Ethernet adapters showing.
- Select ‘Properties’.
- Highlight ‘Internet Protocol Version 4 (TCP/IPv4)’ and click on ‘Properties’.
- Click on ‘Obtain an IP address automatically’.
- Click on ‘Obtain DNS server address automatically’.
- Click ‘OK’. Click ‘Close’. Also close all screens back to the Windows desktop.
- Next shut down the CAVS Karaoke player and the wireless router by powering off. Wait 10 seconds and restart both the CAVS Karaoke player and the wireless router.
- In the CAVS Karaoke program, check for a new IP address.
\n
\n
\n
\n
\n
\n
\n
\n
\n
\n
\n
\n
\n
\n
\n\n
CAVS 205G USB Karaoke Machine and Problems Playing AVC Files on a Flash Drive
I have struggled with self-prepared flash drives, which contain many AVC files (sometimes hundreds). Specifically, when choosing a song to play on the CAVS 205G USB Karaoke Machine, especially via the front panel buttons, will not always play that song. Even when following the CAVS videos on You Tube, or following the guidance in the user manual, about keeping directory sizes to 500 songs or less, yields mixed results.
Here is the simple work around…Ensure all Base File Names (the part before the AVC extension) are in the format of \”Title-Artist\”. Extra dashes must be eliminated in the Base File Name…Keep your directory sizes to 30 songs or less…Name the directories as the number range for the file numbers and make those numbers 5 digit, (for example, 00031-00060, or 01251-01280)… Always start with a freshly formatted (FAT32) flash drive, create each directory as you go and copy the files to the directory in strict order (this can be checked with the DIR command in Power Shell or in a CMD session)… Note the Karaoke Machine will allow you to create Song List TXT files as well.
Taking these steps have worked well for me. Note that this problem DOES NOT occur when using a flash drive containing indexed (Using MCG Manager (CAVS USA Freeware)) mcg mp3 files.
I hope this Information can help. It took me many hours before I stumbled on it.
As shown in the attached picture files,
1. Upgrade the PlayCDG KJ Deluxe 64 LT program to the latest version.
2. Convert the AVI files to MP4 files as shown.
Play the MP4 file and check for the coloring speed. If the problem continues, please email to techsupport@cavsusa.com.
Here are the Model Number’s and Configurations currently supported.
Please note the position of the switches labeled 1-10 in the attached pictures.
The configuration is the same for both models.
Model BL-700-USD4
Model P70-US60Ni
When the program PlayCDG KJ Deluxe 64 LT which was fully activated or installed in your karaoke player has reverted to Demo mode, follow the steps below to recover the program to the full mode.
1. Connect your PC or laptop to the Internet.
2. Close and restart the PlayCDG KJ Deluxe 64 LT program.
3. The PlayCDG KJ Deluxe 64 LT program will now begin in the full mode, without the Demo notice. If not, repeat the steps of closing and restarting the program.
4. Next the program will need to be reset once it is recovered to the full mode. In the Control Panel, go to Help > Online Upgrade. Follow the screen instruction to upgrade the PlayCDG KJ Deluxe 64 LT program to the latest version.
5. After the upgrade, the program will automatically restart. Go to Tools > Setting in the Control Panel and check the options you wish. Click OK when done.
6. Go to the bottom left section of the Control Panel and highlight \”My Server\”. Go to the bottom right and press the \”Load\” button. Open the \”Master Playlist\” or \”Master Library\” whichever is your latest playlist.
7. Next press the \”X\” mark at the top right in the Control Panel. It will close the PlayCDG KJ Deluxe 64 LT program. Restart the program and all the setting changes will be saved.
When using an Android device as a stand-alone unit, you can load the song list with a micro SD card or USB stick with an adapter if the tablet requires. You can also email or host the file as well. The file must be named “cavsbook.txt†and follow the following format.
FORMAT:
The required format of the song list that can be imported is as follows:
The first field is the index number followed by the pipe \”|\” sign.
The pipe \”|\” sign is inserted by typing Shift-\.
The second field is the title followed by another pipe \”|\” sign.
The third field is the artist name followed by Enter for the next line.
When saving the song list as a text (txt) file, be sure to select UTF-8 as the Encoding format.
There are no lines in between entries.
EXAMPLE:
00001|AIN’T NOBODY’S BUSINESS|HANK WILLIAMS JR.
00002|COUNTRY CLUB|TRAVIS TRITT
00003|DANCY’S DREAM|RESTLESS HEART
00004|DRINKING CHAMPAGNE|GEORGE STRAIT
00005|DUMAS WALKER|KENTUCKY HEADHUNTERS, THE
00006|FOURTEEN MINUTES OLD|DOUG STONE
00007|GOOD TIMES|DAN SEALS
00008|HARD ROCK BOTTOM OF YOUR HEART|RANDY TRAVIS
Once the file is ready or has already been copied to the device we need to place it in the correct directory. The standard location is the “Downloads†Folder in the internal storage on the device. Depending on the operating system the location might be different. To determine the correct location if the default does not work, you can check it inside the application. With the app open tap on “Settings†and then “Update List from Fileâ€, a message will appear on the screen showing you the correct file path.
Once it has been copied open the CAVSRS app and go to “Settingsâ€>â€Update List from File†and it will load the list if it was placed in the correct directory and formatted properly.
How To Change The Static Background Screen
To change the image you will need a replacement image in .BMP format that is sized at 720×480.
Once you have your file ready we need to place it in the correct location. Open “This PC†or “File Explorerâ€. Go to Documents>PlayCDG KJ Deluxe 64 LT>Utility.
You will see a file named “ScreenBGâ€, you can delete or rename this file.
Place the new file here and make sure it is named exactly “ScreenBGâ€.
You have now set a new static background image.
How To Change The 3D Customer Interface
To change the images you will need replacement images in .JPG format that are sized at 512×512.
Once you have your files ready we need to place them in the correct location. Open “This PC†or “File Explorerâ€. Go to Documents>PlayCDG KJ Deluxe 64 LT>Utility>Media.
You will see 6 image files here, you can delete or rename these files, we recommend backing it up.
The names are as follows:
\”cavsceiling\”
\”cavsfloor\”
\”cavswall\”
\”cellceiling\”
\”cellfloor\”
\”cellwall\”
For each section of the overall image you wish to change or modify you replace the image and name it according to where you wish the changes to take effect.
In the JB-199 III unit, close the Karaoke program.
Go to the Windows Control Panel and then to Sound. You will find a few listings in the Playback tab as shown in the attachment 1. The picture shows that there are three different ways to route the sound, Speakers, Headphones, and HDMI2AV.
In order to have the sound output through the RCA (red and white) outputs on the back panel of the JB-199 III unit, we must select the Speakers.
Right click on the Speakers and select \”Set as Default Device\”. It will place a green checkmark on the Speakers. See Attachment 2.
Again right click on the Speakers and select \”Set as Default Communication Device\”. It will place a green telephone on the Speakers.See Attachment 3.
The final result is that the Speakers are selected as the Default Device as shown in Attachment 4.
Click OK and close the Control Panel. Restart the JB-199 III karaoke program.
This instruction is for Shuttle computers Windows 7,8, and 10. To begin please download the e-GalaxTouch software drivers from the following link.
Version as of 4/9/18 5.14.0.15315 USB / RS-232
Select \”For Surface Capacitive / Resistive / Surface Acoustic Wave / infrared\”
Click here to re-direct to Driver Download website.
Install:
After unzipping the downloaded folder run the setup.exe:
Follow the prompts and agree, at the step asking if you want the Extra RS232 driver, uncheck it.
When it asks for a 4 point calibration, select \”none\”, we will calibrate later.
Check yes for Multi-Monitor Support.
Finish going through the prompts and finish the install.
Calibration:
If the touch screen is inaccurate we can run a calibration.
To do this open up the e-GalaxTouch software by clicking the icon on the desktop or opening the tool tray in the bottom right corner (Default) of windows by the time display.
Under the \”Tools\” tab there is a \”Linearization\” and \”4 point calibration\” option. They both calbrate the screen, the linearization option is more accurate and uses 9 points instead of 4.
Edge compensation:
By default the windows task bar is set to auto hide, if you are having a hard time accessing this hidden bar by touch, we can compensate for it on the bottom edge.
To do this open up the e-GalaxTouch software by clicking the icon on the desktop or opening the tool tray in the bottom right corner (Default) of windows by the time display.
Look for the \”Edge Compensation\” tab, once you find it, find where it denotes the \”bottom\” edge, it is probably set to 100%, increase to 120-130%(suggested) or to whichever setting you find most comfortable.
Turn on the JB-199 player.
Press the MENU button on the front panel.
Press 1 (1.Jukebox).
If the top line on the screen says \”JB199 Touch About\”, then your unit is JB-199 II Premier Touch.
If not, go down to the \”Juke, FTP Version\” line and if the version is 2.X.X.X, then your unit is Premier.
If not, and if the version is 1.X.X.X, then your unit is Standard.
To upgrade to the latest version of the software, go to the JB-199 II Premier webpage for the JB-199 Premier and JB-199 Premier Touch players. For the JB-199 Standard players, go to the JB-199 II Standard webpage.
This instruction shows how to transfer the song files from a JB-199 (I, II) unit to CAVS Laptop Karaoke player, The procedure is exactly the same for transferring the song files to CAVS Touch Screen Karaoke player or any PC using the PlayCDG KJ Deluxe 64 LT software.
- Obtain an USB external hard drive. The size of the external hard drive should be bigger than the number of songs you have in the JB-199 unit multiplied by 4MB for each song. For example, if you have 50,000 songs, you will need a minimum of 200GB size external hard drive.
- All song files of the JB-199 (I, II) player are in a single folder called \”Songs\” which is located in C:\NJB99\ or D:\.drive inside the JB-199 unit. Connect the external hard drive to the JB-199 unit. Locate and copy the entire folder \”Songs\” into the external hard drive.
- When the copying is complete, connect the external hard drive to the CAVS Laptop Karaoke player and copy the \”Songs\” folder from the external hard drive into the Laptop Karaoke player. The target location in the Laptop Karaoke can be anywhere, but for the organizational purpose, we recommend putting the \”Songs\” folder inside the \”Karaoke Songs\” folder in the Laptop Karaoke.
- Having transferred the song files into the Laptop Karaoke, start the PlayCDG KJ Deluxe 64 LT program. Go to the bottom left section of the Control Panel and navigate to the \”Songs\” folder. Double click on the \”Songs\” folder and all the songs inside the \”Songs\” folder will appear on the bottom right section. Depending on the number of the songs, it may take up to 1 or 2 minutes for all the songs to appear.
- Next select any one of the playlist slots 1 – 10 in the top right section of the Control Panel. If the slot is not empty, press the \”New\” button to clear the slot.
- Click on the Check box at the bottom of the bottom right section. All songs in the bottom right section will be highlighted.
- Click on the \”Playlist\” button at the bottom of the bottom right section. A playlist of all the songs in the bottom right section will be copied onto the top right section.
- Click on the \”Save as\” button at the top of the top right section. Input the name to save the playlist under. For example, we can name the list as \”JB199\”, \”Songs\”, \”Master Playlist\”, etc.
- Click on \”Save\” button.
Please refer to other postings in the User Forum for topics such as:
- How to use the same song numbers as the JB-199 after the transfer of songs
- How to use the E-Songbook tablets
This instruction shows how to input manually a songlist into E-Songbook which is not connected wirelessly to a karaoke player.
In any PC, make a songlist using the following format.
The first field is the index number followed by the pipe \”|\” sign.
The pipe \”|\” sign is inserted by typing Shift-\.
The second field is the title followed by another pipe \”|\” sign.
The third field is the artist name followed by Enter for the next line.
EXAMPLE:
00001|AIN’T NOBODY’S BUSINESS|HANK WILLIAMS JR.
00002|COUNTRY CLUB|TRAVIS TRITT
00003|DANCY’S DREAM|RESTLESS HEART
00004|DRINKING CHAMPAGNE|GEORGE STRAIT
00005|DUMAS WALKER|KENTUCKY HEADHUNTERS, THE
00006|FOURTEEN MINUTES OLD|DOUG STONE
00007|GOOD TIMES|DAN SEALS
00008|HARD ROCK BOTTOM OF YOUR HEART|RANDY TRAVIS
Windows E-Songbook:
Save the file as \”master playlist.txt\”, a text (txt) file. Be sure to select UTF-8 as the Encoding format.
Next connect the E-Songbook to the PC using a USB cable. The cable is most likely required to have a micro USB connector on one end for the E-Songbook and the regular USB connector on the other for the PC.You can also transfer the songlist using a micro SD card.
Next copy the \”master playlist.txt\” file from the PC into the following E-Songbook folder. This PC > Documents > 3D Customer Interface Client
After the file is copied, restart the E-Songbook software for the song list to appear.
Android E-Songbook:
Save the file as \”cavsbook.txt\”, a text (txt) file. Be sure to select UTF-8 as the Encoding format.
Next copy the file onto a micro SD card. Insert the SD card into the E-Songbook.
Start the E-Songbook software
Go to Settting
Press Update songlist from SD.
Go back to the Song Book, and you will see the songlist appear.
When connecting CAVS DK3 Digital Karaoke Mixer, you need to install the PL2303 USB-Serial CH430 driver in your karaoke player, such as CAVS JB-199 III, CAVS Karaoke Laptop, CAVS Karaoke Touch Screens, or any PC/Laptop installed with the PlayCDG KJ Deluxe 64 LT Karaoke program.
Attached is the PL2303 driver. Download and install into your karaoke player. You should also reboot your karaoke player before connecting the DK3 mixer.
For the instruction on how to connect the DK3 mixer to a karaoke player, go to www.cavsusa.com/dk3mixer.php.
When the \”Program not responding\” message comes up or the program crashes unexpectedly, follow the instruction below to refresh the program registry.
- 1. Close the program.
- 2. Open Task Manager > File > Run new task. Type in \”Regedit\” followed by ENTER.
- 3. You will be asked \”Do you wish to allow this app to make changes …\”. Click Yes.
- 4. The Registry Editor window will open. Go to HKEY_CURRENT_USER > Software > CAVS Multimedia Inc.
- 5. Right click on CAVS Multimedia Inc. and select \”Delete\”
- 6. You will be asked \”Are you sure you want to …\”. Click Yes. Close the Registry Editor
- 7. Start the PlayCDG KJ Deluxe 64 LT program.
- 8. The program will go through a few steps of configuring the registry before starting.
After the program starts, if the program continues to have the problem, contact techsupport@cavsusa.com for assistance.
To replace the Microphone board on a 203G unit you will need a standard Phillips head screwdriver.
Start by removing all of the cover screws, 2 on each side and 4 on the back. Lift the cover from the rear and slide it off at an angle.
You will now be able to see the microphone board on the left side (if the front of the unit is facing you). Remove two more Phillips head screws securing the microphone board.The board can now be slowly wiggled loose. Gently flip the board right-side up and carefully grab the base of the clip of the wires that are connected to the board. Gently wiggle and pull the clip loose from the board. Switch in the new board and reconnect the wires. Be careful to not over-tighten the screws for the new Microphone board when installing.
Changing Shuttle Boot Mode from Legacy to UEFI
To change the Shuttle Boot mode from Legacy to UEFI turn on the shuttle with a keyboard connected, as soon as the splash screen appears hit \”Delete\” on the keyboard to enter BIOS settings. Arrow over twice to change the settings screen to \”Boot\” Settings, arrow down to \”Boot Mode Select\” and hit enter and change to \”UEFI\”. Once it has been changed Arrow over twice to the exit screen and select \”Save Changes and Exit\”.
Note: If the machine is unplugged from the power source and the motherboard (CMOS) battery is dead, the settings will revert back to \”Legacy\”.
Instructions to install Remote Control Sensor for CAVS PlayCDG KJ Deluxe 64 LT
Items Needed:
Remote Sensor Kit
Ability to power it with a Molex power source
Begin by plugging the cables into their counterparts, each cable can only fit one connector so you need not worry about attaching it incorrectly. Once everything is connected insert the Disc that it comes with. Click through the prompts and install the Driver.
After the driver is installed we need to determine which port your PC is designating it. To do this we will open the Control Panel in Windows and Navigate to the Hardware and Sound category, from there we will select Device Manager. Scan the list of Hardware and click the Drop Down for the “Ports†category. There should be one called “USB-SERIAL CH340 (COMX)â€[Where X is the number of the Port]. Typically the default is Port 3.
After determining the Port Number open CAVS Play CDG KJ Deluxe 64 LT, in the top left of the Program click the “Tools†drop down and open “Serialâ€. You will need to enable it by clicking the “Check mark Box†and then select the correct Port number.
To complete setup, select the “Tools†drop down again and select “Settings†towards the bottom you will see see an option for “Enable RX Modeâ€, check this option. After completing these steps please restart the system to make sure all the settings are implemented. This completes the Remote Control Sensor installation.
After purchase, download and install the PlayCDG KJ Deluxe program in your PC.
A new program icon will appear on the desktop.
- Right click on the program icon, and select Properties > Compatibility.
- Place a checkmark on Run this program in the compatibility mode for: Windows XP (Service Pack 3).
- Place a checkmark on Run this program as an administrator.
- Click Apply and OK to exit.
Next double click on the program icon to start. Follow the on screen instruction to activate the program.
Your Cavs RS-II Client Full Version software has been configured by CAVS to the unique \”UDID\” number of your Apple Device. It can only be installed on the device it has been configured for. Please download the attached PDF file for installation instructions.
To enable PlayCDG KJ Deluxe 64 LT program to play songs in MP4 file format, you need to download and install the following codec in your PC.Matroska Splitter 23062013 (Required: Install after Ffdshow Rev4533 20140929 x64 is installed)
1. To play the reserved songs one at a time, so the songs do not play one after another automatically, press the PR button on the PlayCDG KJ Deluxe player. Place a check mark on the Disable Auto Play.
2. Place the reserved songs in the Play List, not in the Song List. Be sure to empty out the Song List.
3. Press the Play button to begin playing the first song in the Play List. After the song is played, the PlayCDG KJ Deluxe player will stop and wait for your command to start the next song.
Please visit our video instruction at Youtube.com:Click Here
This is due to the setting in Bios of your JB-199.Enter the Bios by repeatedly pressing DEL button when starting up the JB-199.Go to the System Information and look for Keyboard and Mouse. Both should be \”Enabled\”.Save and Exit out of the Bios and the JB-199 unit will boot without the keyboard and mouse.END
Do you have a hard drive with a partition inside that will not go away? Connect the hard drive to a PC and go into the CMD (command prompt) mode.Type in \”diskpart\”.Type in \”List disk\”.From the list, select the drive you wish to clean by using a command like \”Select Disk 4\”..Type in \”clean\”.The disk will be void of all formatting and partitions.END
Having installed the PlayCDG KJ Deluxe 64 LT Demo program, follow the instruction below to activate the program. Be sure to have the Internet connected to your PC.
1. Download a file WinKeygen.zip from:
http://www.cavsusa.com/product/H_player/data/WinKeygen.zip
2. Choose to Save the file in your computer (for example, in the Desktop).
3. When the download is completed, select Close.
4. Go to the folder in which the download file is saved (for example, in the Desktop). Right click on the downloaded file WinKeygen and select Extract Here.
5. After the extracting, you will see WinKeygen application program file in the same folder. Double click (left clicks) on WinKeygen application program to start the program.
6. Login with the ID and Password given to you by email upon your purchase of the program.
Your ID : xxxxxxxx
Your Password : xxxxxxxx
7. When a pop-up window of WinKeygen-Admin appears with count information, click OK. Next the window of WinKeygen-Admin will display detail information of your Registration, click on Product Registry button. Confirm the successful activation/registration. Close the pop-up window and this completes the product activation/registration.
8. Start the PlayCDG KJ Deluxe 64 LT program. When the program asks to upgrade, click Yes.
9. When the upgrade is complete, the program will start as a full version. Go to Help > Online Upgrade and upgrade the program once more to the latest version available on the server. Again the program will automatically restart after the upgrade.
10. In case of trouble installing the program, please contact techsupport@cavsusa.com.
There are 4 basic steps to connect the E-Songbook to the karaoke player. These steps apply to all CAVS E-Songbooks and karaoke players.
1. Connect the karaoke player to a wireless router. The connection may be wireless or wired. The router would have a network name, and in this example, we call it CAVS Network.
When connecting the karaoke player to the router using a LAN cable, be sure to connect to a LAN port of the router, instead of WAN port.
2. In the karaoke player, open the CAVS RS II Server program window. You can move your mouse to the bottom of the screen and click on the icon with a green circle. It will open the CAVS RS II Server program window. In the window, note the IP address at the top. This is the IP address assigned by the router to the karaoke player.
3. Start the E-Songbook (or cell phone, tablet, etc.). Go to the Wi-Fi setting to connect the E-Songbook to the same router, CAVS Network.
4. Start the CAVS RS II Client app in the E-Songbook. Click on Setting and select Set Server IP adress. There, put in the IP address of the karaoke player found int Step 2 above. Click on Done or Save and return to the initial page of the CAVS RS II Client app. Wait a few seconds for the song list to transfer from the karaoke player to the E-Songbook.
You will be able to see the progress of the transfer by the color sign with Red indicating the connection is not established, Blue indicating the song list is being transferred, and Green indicating that the song list transfer is complete and the E-Songbook is ready for use.
Press the Song Book to see the song list on the E-Songbook. It is now ready for use.
There are different types of Shuttle Touch Screen players incorporated into All-In-One system. Each type, including V2, V4, or V5, requires a different wooden board, and different connections to assemble to the All-In-One system.
To replace the Shuttle Touch Screen player that you have in your All-In-One system with the same type however is relatively easy requiring only good common sense.
0.Open the All-In-One system and raise the upper board to the maximum angle.
1.Disconnect all cables and flash drives currently connected to your old Shuttle Touch Screen player. This applies to the USB connectors (on all sides), the power supply connector, and the VGA connector on the back.
Use plenty of cell phone pictures of the connectors before disconnecting to remind you of the wiring when you are putting back the replacement unit.
2.There are 4 screws holding the Shuttle Touch Screen player to the wooden board. Unscrew the 4 screws from the back side of the wooden board.
Take caution not to drop the Shuttle Touch Screen player when the last screw is undone.
3.Place the new Shuttle Touch Screen player into the same position on the wooden board and use the 4 screws to attach.
Do not tighten the screws with too much force as the grooves on the Shuttle Touch Screen player may tear out.
4.Reconnect all the wires and USB flash drives onto the new Shuttle Touch Screen player.
You are done replacing the Shuttle Touch Screen player. If you are using the E-Songbooks and wish to reserve the IP address of the new Shuttle Touch Screen player in the TP-Link router, please go to \”How to set up a TP-Link router for E-Songbook\” on the category E-Songbook > TP-Link Router.
This instruction shows how to recover from Demo version notice when the JB-199 III karaoke program starts.
Download the attached \”20160823 SerialProtect.zip\” file and unzip the SerialProtect.exe inside into Documents > JB199III > Utility.
Next download the attached SerialProtect Instruction.zip file and unzip the JPG graphics files inside. Follow the instructions on the graphic files sequentially starting from 1.jpg to 5.jpg.
Start the JB-199 III karaoke program and it will start as the full version without the Demo version notice.
If audio isn’t working properly here are some steps you can take to correct the issue:1. Test the sound card. The sound card is the PCI card thats directly in the middle of all three PCI cards. Run an \”auxiliary to RCA\” cable from the female audio jack attached to the sound card (red end), to an external speaker. If audio does not play, then it is likely the sound card is at fault. If audio does come out of the speaker, then proceed to step two.2. Check the PCI card and make sure it is firmly inserted in to the PCI slot on the motherboard. The PCI card is the card located in the PCI slot farthest to the right. if you’re looking at the unit from the front. if this does not resolve your issue, proceed to step three.3. If your problem has yet to be resolved using the previous steps after you have done both of the previous steps, your problem may be the rear board. Switch your RCA cables through both sets of RCA ports on the rear panel, if you’re not getting audio from either one, then your rear board can be the cause of the issue.
Instructions for JB-199 III Setup After Image
When windows boots up you need to activate the operating system, to do this Start>Settings>Update and Security>Activation from here you can change the product key.
After Windows is activated you can now set the taskbar to hide automatically.
To activate the JB-199 III software you need to open file explorer and go to Documents>JB199 III> Utility>Serial Protect from here you will see a \”write\”
and a \”read\” button, hit the write button then hit the read button until the serial matches up.
Next we check all the ports RCA/HDMI/VGA/Microphone Jacks/Ethernet/USB
There are test songs on D drive, after testing the software be sure to delete them and their associated playlist.
Here is the Catalyst graphic card driver for ATI X600, ATI X1055 and GV-9551.
Please go to the following website and input the following information to get the latest driver release.
https://support.amd.com/en-us/download
Go the to \”Manually Select Your Driver\”
Step 1. Select Desktop Graphics
Step 2. Select graphics cards series (Radeon X Series)
Step 3. Select product (Radeon X6xx for X600 and Radeon X1xxx for ATI X1055)
Step 4. Select operating system (Windows XP 32-Bit series)
Step 5. Hit \”Display Results\”
From here hit the download button corresponding to the \”Catalyst Software Suite\” which has the driver and control panel.
This instruction is to configure a JB-199 III Premier unit to a server unit to work as the data base in a network of JB-199 III Premier units.JB-199 III Preparation1.Update to the latest version of the JB-199 III Premier programConnect Internet and go to Control Panel > Help > Online Upgrade.2.Activate E-Songbook ServerEnabling E-Songbook server will set the Firewall setting to allow the CAVS RS II programs to communicate through the Firewall. Otherwise, when setting the E-Songbook, we must remember to set the Firewall to allow CAVS RS II programs as exception.3.Activate 3D Customer InterfaceCheck the first five settings under the 3D Customer Interface. Do not check the OSK option unless the unit requires Asian language fonts (Chinese, Japanese, Korean).Do not check Call, Disc, Record unless specifically required.4.Delete the Chinese/English icons in the folder Documents > JB199III > Utility > Media.The presence of these icon files will change the normal 3D Customer Interface by deleting the Index button and changing the names of the buttons (such as Title to Songs, Artist to Singers, etc.). These changes are specifically for the karaoke rooms in China.5.Internet connectionMake sure the internet connection is made when units are connected by LAN to Internet. For connection trouble, we can use the following tools.IPCONFIG /releaseIPCONFIG /renewTurn off/on the Switch or Modem6.Server settingName the server unit as CAVS_SERVERLoad the songs into D:\Karaoke Songs.Map the D: drive ( \\Cavs_server\d) as the new Z: drive in the network7.Setting the D:\ driveRight click on D:\ drive and select Properties.Go to Sharing and share with Everyone for full access. Also remove the account and password restriction to access the D: drive.Right click on D:\ drive and select Properties.Go to Security and add Everyone with full permissions.8.Preparing the Server for the songs and playlistOpen the JB-199 III program. Bring in the song files from Z: \Karaoke Songs (not D:\Karaoke Songs).Make the Master Playlist and save into Z:\Karaoke Playlists.9.Preparing the connectionWhen using a HUB to connect the Server with Client JB-199 III units:From each client unit, use the following command to establish the network.>net use z: /d (Remove any existing Z: drive network.>net use z: \\Cavs_server\d to make the D: drive of CAVS_SERVER as Z: drive.When using a Router to connect the Server with Client JB-199 III unitsFind out the IP address of the Server by IPCONFIG.From each client unit, use the command>net use z: \\IP address of the server\d10.Security settingConnect the security dongle to each of client unit.In the client unit, load the Master Playlist from the Z: drive.Play some songs to test the connection.
We start with a barebone Shuttle V5 and imaged hard drive containing the Windows 10 system with PlayCDG KJ Deluxe program.
Take the Shuttle V5 out of the box along with the 4 small screws from the accessory box. The cushions, plastic bag, and the accessory box should go back to the box.
Remove the metal stand from the back of the Shuttle by unscrewing the 4 screws. Remove the back cover held by additional 8 screws.
Remove the hard drive case from inside. It is held by 4 small screws. After removing it, put in the hard drive in the case and fasten the hard drive using the 4 screws that came out of the accessory box.
Connect the SATA+Power cable from the Shuttle inside to the hard drive. Fasten the case along with the hard drive to the Shuttle inside. Sometimes the black tape holding the SATA+Power cable must be adjusted in order to allow the hard drive and its case to fit into its location.
Put back the back cover of the Shuttle. Be careful to align the I/O connectors of the Shuttle to the openings of the back cover exactly. Use the 8 screws to fasten the back cover to the Shuttle.
Connect the Power supply (and the red dongle if the hard drive is pre-installed with Subscription songs).Connect the keyboard and mouse (if wireless, connect the receiver dongle).
Power on the Shuttle and let it boot up to the PlayCDG KJ Deluxe 64 LT program. Confirm that My Server is loaded and the songs from the list can play. The list should be in clear black and white font and not grayed out.
Connect the Wi-Fi of the Shuttle to the internet. Go to Start > Setting > Activation to activate the Windows. Select Change Windows Product Keys to input the Windows Product Key numbers. If the online activation fails, you must select the Change Windows Product Keys once again to input the Windows Product Key numbers again. After the second time failure, there will be an option to activate the Windows by phone. Call Microsoft and follow the instruction to activate the Windows.
Right click on the Task Bar and go to Setting. There, set the Task Bar in Auto Hide.
Next start the Galaxy Utility to calibrate the touch screen. Using the 9-point calibration, raise the bottom three calibration points by a half of the radius presented in the calibration. The middle and top 6 points should be calibrated on the dot.
After the calibration, make sure the touch at the bottom of the display brings up the Task Bar.
Now the assembly is complete. Power off the Shuttle by pressing the Shut Down under Start or press the Power button on the top left side of the unit.
We start with a Shuttle that is already assembled with a hard drive (containing the Windows 10 system and the PlayCDG KJ Deluxe 64 LT program) and RAM.
Connect the Shuttle with Power supply, Red dongle for any Subscription songs, Key board and mouse, and LAN cable going to a router. Be sure that the LAN cable is connected to a LAN port, not a WAN port, of the router.
Start the Shuttle. Power on the router. In the Shuttle close the PlayCDG KJ Deluxe 64 LT program that may start automatically and open an Internet browser. Input 192.168.0.1 into the URL address field to enter into the router admin. Input \”admin\” and \”admin\” as ID and Password.
Inside the router, go to Network > Lan and set the IP address as 192.168.1.1 changing from 192.168.0.1. The reboot the router.
Power off the router. Close the Internet browser. Reopen the internet browser and power on the router. In the URL address field, input 192.168.1.1 to enter into the router. Type in \”admin\” and \”admin\” for the ID and Password.
Go to Wireless. Change the name of the router (SSID) and save. Disable the WPS and save. Disable the Security settings (WPA/WPA2) and save.
Go to DHCP > Client List. Copy the MAC address of the Shuttle. Go to DHCP > Address Reservation. Press Add New and input the MAC address of the Shuttle. Next input 192.168.1.100 as the IP address. Next select Enable for the Status. Save.
The setting up of the router is complete. Logoff from the Router or close the Internet browser.
Next we mark the Shuttle and the router as a pair. The Shuttle is set to have the IP address 192.168.1.100 whenever connected to the router.
When starting the JB-199 III Premier program, you may receive the following error message:
\” The application has failed to start because its side-by-side configuration is incorrect. Please see the application event log or use the command-line sxstrace.exe tool for more details.\”
To correct the error, please install the following set of Microsoft Visual C++ libraries.
You can confirm the installation by going to Control Panel > Programs and features.
When starting the PlayCDG KJ Deluxe 64 LT program, you may receive the following error message:
\” The application has failed to start because its side-by-side configuration is incorrect. Please see the application event log or use the command-line sxstrace.exe tool for more details.\”
To correct the error, please install the following set of Microsoft Visual C++ libraries.
You can confirm the installation by going to Control Panel > Programs and features.
Tablet setup
1. Turn tablet on and start windows setup, select time zone and PC name, we have been using “CAVSâ€.
2. Connect to Wi-Fi.
3. Select “Use Express Settingâ€
4. The next screen will ask you to sign into a Microsoft account, we don’t use that option. At the bottom you can select “Create a new accountâ€. Next it will ask you to create a Microsoft account, do not fill this form out. Instead select “Sign in without a Microsoft Accountâ€. This creates a local account. For this we always set the user name as “E-Songbook†and leave password fields blank.
5. Next the computer will reboot and get critical updates as long as Wi-Fi is connected.
6. While still in control panel go to “Power Options†and select a suitable power plan. Next click “Change Plan Settingsâ€, at this screen select “Never†for “Put the computer to sleep†for both battery and plugged in drop down boxes.
7. Go back and the select “Choose what the power button does†from the left column. Change the setting to “Shut down†for both drop down boxes.
8. Go to the “system and security†section in the control panel menu, and select “windows firewallâ€, then select “turn windows firewall on or offâ€, and select both of the circles that say “turn windows firewall offâ€, then go back to the previous menu and select “turn of notifications about network firewall.
9. Next get the software for Cavs RS II client.
10. Open the DirextX Folder and search for the file called “DXSETUP†and run it, follow the prompts and install.
11. Open the other folder called “windows_csrsii†and run the program called “setupâ€. Follow the prompts and install.
12. For automatic launch on startup, go to desktop and right click the icon that says “CAVS CSRSII Client†and click “Copyâ€.
13. Navigate to file explorer at the top click “View†and checkmark the box labeled “Hidden Itemsâ€, go to the following destination. Windows (C:)>Program Data>Microsoft>Windows>Start Menu>Programs>Startup once here paste the copy of the icon from the desktop.
14. Now launch the program and go to http://www.cavsusa.com/activation/KJ_deluxe.htm to activate.
15. Once step 14 is completed and you have activated the software open it up (Updates may be available and will automatically prompt you if you are connected to the internet.)
16. Make sure tablet is connected to proper network designated for the songbooks. If you purchased a router from us the router is named “Cavs Networkâ€.
17. To set the IP address go to Computer>Documents>ipconfig and input the IP address for your E-Songbook Server.
When you see the message \”JB-199 III Program has stopped working\” when starting the JB-199 III unit, follow the instruction below to reset the player.
1. Close the JB-199 III karaoke program to the Desktop.
2. Go to Documents > JB199III > Utility, and double click on the Winrecovery.exe file to start the app.
3. At the pop-up window of the Winrecovery app, click on the button \”JB-199 Premier Recovery\”.
4. You will receive a message \”Recovery: XX items, OK\”. Click OK.
5. Next click on the button \”Setting Registry Default\” in the Winrecovery app. The button will gray out indicating done.
6. Click on the button \”OK\” at the upper left to exit out of Winrecovery app.
7. Next start the JB-199 III Premier program by double clicking on the karaoke program icon at the Desktop.
8. The JB-199 III Premier program will boot up to the full CAVS CDG/Lyrics screen with the message \”Welcome to CAVS Sing Along\”. Double click on the screen to reduce its size. The Control Panel will appear in the back.
9. Confirm that the JB-199 III Premier unit is connected to Internet. In the Control Panel, go to Help > Online Upgrade. Follow the screen instruction to upgrade the JB-199 III Premier program to the latest version.
If you do not have a direct Internet connection to the JB-199 III Premier unit, you will need to download the Upgrade patch into any Internet connected device and copy over the Upgrade patch to the JB-199 Premier unit using an external flash drive or HD drive.
Download the Upgrade patch from the attached file below. Unzip the downloaded file and copy the inside file \”JB-199IIIUpgrade.exe\” into the Desktop of the JB-199 III Premier unit. Double click on the file and follow the instruction to complete the upgrade.
10. After the upgrade, the program will automatically restart. Go to Tools > Setting in the Control Panel and check the options you wish. Note that the Winrecovery sets the program back to the factory default. Click OK when done in the Setting.
11. Go to the bottom left section of the Control Panel and highlight \”My Server\”. Go to the bottom right and press the \”Load\” button and open the \”Master Playlist\” or \”Master Library\” which is your latest playlist.
12. Next press the \”X\” mark at the top right in the Control Panel. It will close the JB-199 III Premier program. Restart the program and all the setting changes made since the Winrecovery will be automatically saved.
Microsoft Security Essentials Software can block the installation process of PlayCDG KJ Deluxe program.
Turn Off the real-time protection of Microsoft Security Essentials program before you start installation process.
1.> Open Microsoft Security Essentials main window.
2.> Go to \”Settings\” > \”Real-Time Protection\”.
3.> Uncheck the box \”Turn on real-time protection\”.
Don’t forget to turn it back on after the installation will be done.Â
USB Graphic Card can stop work after Windows 7 or Windows 8 updates. If it is happened, go to \”Control Panel\” > \”System\” > \”Device Manager\” and in USB devices find your usb graphic card. Then make a right click on it and choose \”Update Driver\”. Follow the instructions and update the driver from the internet. (You must have the internet connection.)
\n\n\n\n\n
Download instructions to setup a TP-Link router for E-Songbook: TP link router instructions
\n\n
Yes, the PlayCDG KJ Deluxe will work with WIndows 10. As in Windows 8, after installation, right click on the program icon and go to Properties > Compatibility and do the following:1. Place a check mark on \”Run as an administrator\”.2. Place a check mark on \”Run the program in compatibility mode for\” and select Windows XP (Service Pack 3)3. Press Apply and activate the program following the on-screen instruction.
Channel switched to \”L\”, but you still hear the voice in multiplex songs.
You need to reinstall the codecs for \”mp3\” files.
Â
Download and instal this codec pack: http://codecguide.com/download_k-lite_codec_pack_mega.htm
And this: http://codecguide.com/klcp_64bit.htmÂ
Â
(There are many confusing banners on that pages, find and click on \”Mirror 1\” or \”Mirror 2\” to download the files.)Â
When the PlayCDG KJ Deluxe 64 LT program goes into the demo mode, and regardless of the internet connection does not recover back to the full mode, one can try to reset the Windows Registry of the program as follows:
Â
1. Close the PlayCDG KJ Deluxe 64 LT program.
2. At the Windows desktop, click on Start and type in \”Regedit\” followed by Enter into the Search Programs and Files field.
3. You will be asked \” Do you want to allow the following program to make changes to this computer?\”. Click \”Yes\”.
4. A pop up window of Registry Editor will appear. Double click on HKEY_CURRENT_USER.
5. Double click on \”Software\”. Right click on \”CAVS Multimedia Inc.\” Select \”Delete\”.
6. You will be asked \”Are you sure …\” Click \”Yes\”.
7. Close the Registry Editor.Â
8. Start the PlayCDG KJ Deluxe 64 LT.
9. You wll be asked \”Do you want to allow …\”. Click \”Yes\”.
10. You will be next asked \”Do you wish to recover your productkeyfor PlayCDG KJ Deluxe 64 LT?\”. Click \”Yes\”
11. You will be asked \”Please check your internet connection to update the online status.\” Confirm that you computer has internet connection and click \”OK\”.
12. The PlayCDG KJ Deluxe 64 LT program will start. Click on the Help button at the top left corner and select Online Upgrade.
13. Follow the instruction to upgrade to the latest version of the PlayCDG KJ Deluxe 64 LT program.
14. Having recovered from the demo mode, you need to reset the program into your original setting. For the E-Songbooks and 3D Customer Interface, go to Tools >Setting at the top left corner and select your options. You should also load your song list, most likely the Master Playlist, into \”My Server\” that is found on the lower left section of the program sections. Once the program is back in its original setting, closed the program by pressing the X mark on the top right corner. All settinbgs will be remembered for future boot ups.
Â
END
Â
If your JB-199 player front panel buttons stoped work as well as the remote control buttons, you need to check few things.
Â
Step One. You have to go to the Windows desktop, make a right click on \”My Computer\”, then click on \”Properties\” -> \”Hardware\” -> \”Device Manager\”, and in the \”Ports (COM & LPT)\” item check, that 2 x \”Communication ports\” are present (COM1 & COM2). They a re also must be enabled. If one of them is missing, you have to turn it on in \”BIOS\”.
Â
Step Two. If both communication ports are present in the \”Ports (COM & LPT)\” item of the \”Device Manager\”, you have to take the top cover off from the JB-199 and check the wires connection. Check the wires, marked on the attached pictures. They are must be connected.Â
There are steps can help to resolve this problem.
Â
Step 1. Check the \”PCI Card\” driver software.
  Make a right click on \”My Computer\” icon, go to \”Properties\”.  Then go to \”Hardware\” and \”Device Manager\”. In the \”System devices\”, check for the \”EnvyLogic Easy Target WDM Driver V1.0\” device. (See attachment \”Step_1.JPG\”)
If you don’t see this device, look for an \”Unknown Items\” tab and if it is there, reinstall the driver for it…Â PCI Card Driver-WinXP.zipÂ
Â
  If you cannot to find \”EnvyLogic Easy Target WDM Driver V1.0\” device and you don’t see any \”Unknown Items\”, go to Step 2 below.
Â
Step 2. Take the JB-199 top cover off… and then pull out the PCI Card (See attachment \”Step_2.JPG\” ) and insert it back. You are making sure of the contacts on the PCI card to the main board. Now go back to Step 1.
Â
You can also check if the \”PCI Card\” is installed correctly or not by running the PCI Card Test. Start the test and press on the \”Read ADC\” button and on the \”Read DS2432\” button. (See attachments \”Step_3.JPG\” and \”Step_4.JPG\”).  If the test program does not freeze and you see various information displayed in a window on the bottom, the PCI Card is installed correctly. If not, go back to \”Step 1\”.
How to download and install CAVS PlayCDG KJ Deluxe karaoke player…
Â
Step 1: Purchase.
1. Â Go to the \”Software / Karaoke Programs\” section of the www.cavsusa.com web-site. And click on the \”PlayCDG KJ Deluxe\” icon.

Â
2.Then click on \”Add to software cart\” button under the version you wish to buy.

Â
3. Click on \”Checkout\”.
Â
4. Fill all the Billing Information…
Â
5. …and the Credit Card Information.
Â
6. If you filled all the information correctly, your order will be submitted. You will see an installation file download link, which will be available during the 48 hours. This download link also attached to the confirmation e-mail. Click on it… Â
Â
Step 2: Downloading the installation file.
7. Then click on \”Save\” and \”Save as…\”. (It may look different, depend of your browser. Some browsers automatically starts to download it directly into the \”Download\” folder.)Â
Â
8. Save the installation file. (In my case it is a Windows Desktop.)
Â
9. After the downloading process is done you can open the folder with the installation file (in this zase, it is zipped installation file)…
Â
10. …or you can close the web-browser and open it in Windows Explorer.
Â
Step 3: Installation Process.
11. Start the installation process.
Â
12. Next.
Â
13. You have to accept license agreement and click on \”Next\”.
Â
14. Fill the \”Company Name\” and click on \”Next\”.
Â
15. Click on \”Install\” button.

Â
16. If you will see this type of error, just click on \”OK\”.
Â
17. Click on the \”Finish\” button.
Â
18. The installation process is done. You can start the \”PlayCDG KJ Deluxe\” karaoke player by clicking the icon on the Windows Desktop.
Â
Downloading the installation file from the e-mail.
19. The installation file link is also attached to the confirmation e-mail from CAVS USA. (On the bottom of the e-mail body.)

Â
20. You have to click on it and choose \”Save\” or \”Save as…\” depend of your web-browser or e-mail software.

Â
21. Choose the place, where you want to save the installation file and go to the step 3 of this tutorial.

If you are cannot to start the CAVS PlayCDG KJ Deluxe 64LT on your CO-101 netbook…
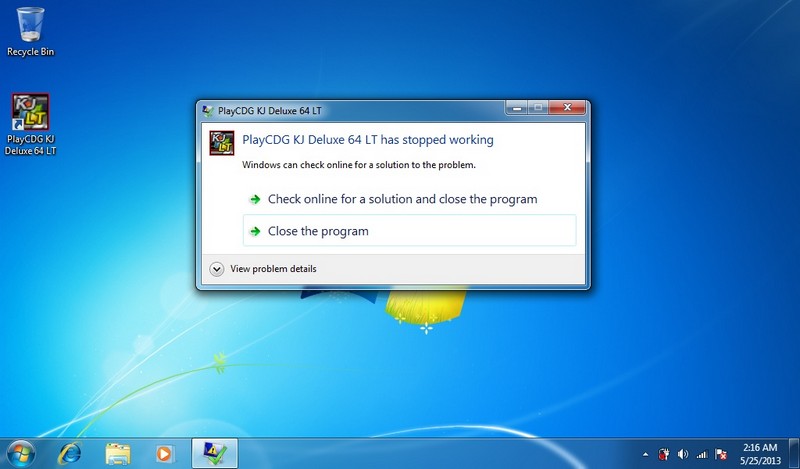
Â
… try to fix it by following next steps…
Â
1. Press on the \”Start\” button and open the \”Control Panel\”.
 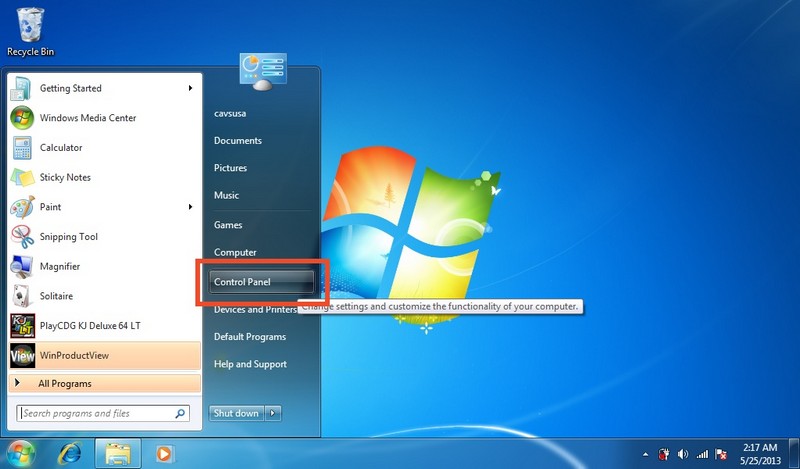
Â
2. Click on \”Hardware and Sound\”.
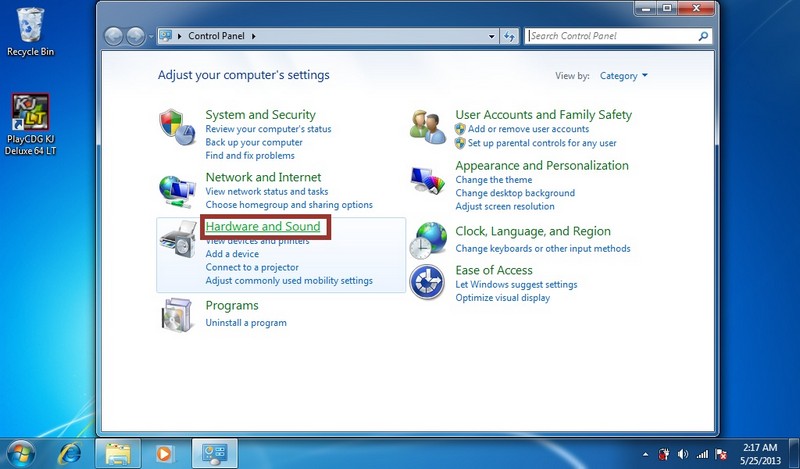
Â
3. Then click on \”Manage audio devices\” sub-item in \”Sound\” item.
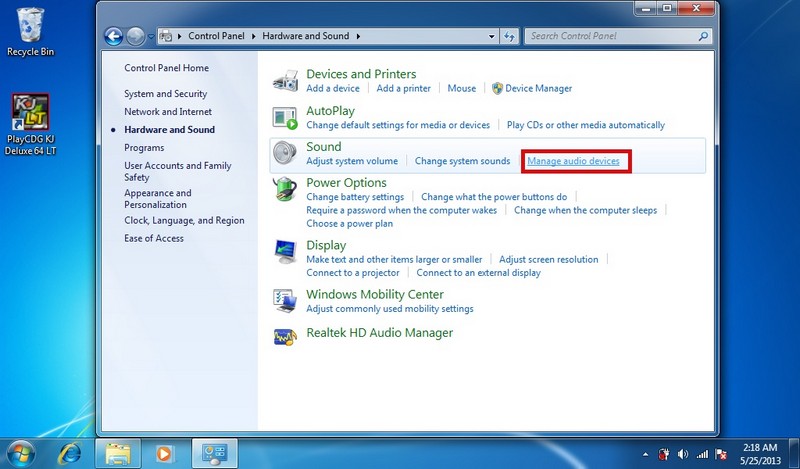
Â
4. Click on the \”Recording\” tab.
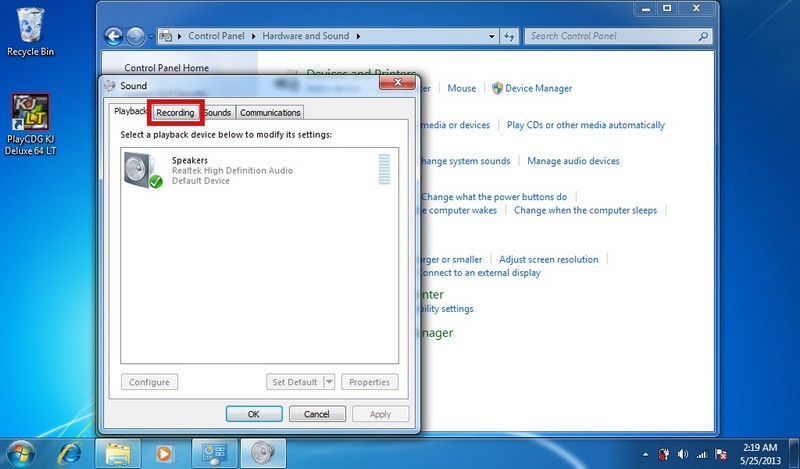
Â
5. Then make a \”Right Click\” on any empty space of the tab and click on the \”Show Disabled Device\” item of the menu.
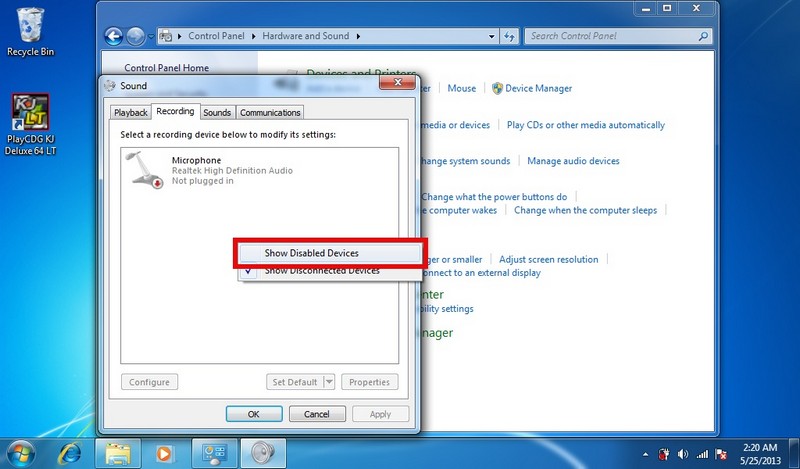
Â
7. Then you will see a hidden \”Stereo Mix\” device. Make a right click on it and choose \”Enable\”.
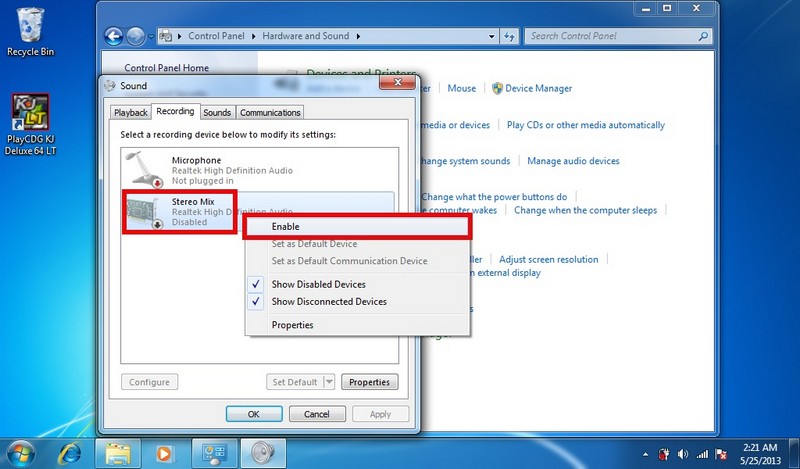
Â
8. Click on \”OK\” and start the PlayCDG KJ Deluxe 64LT program again.
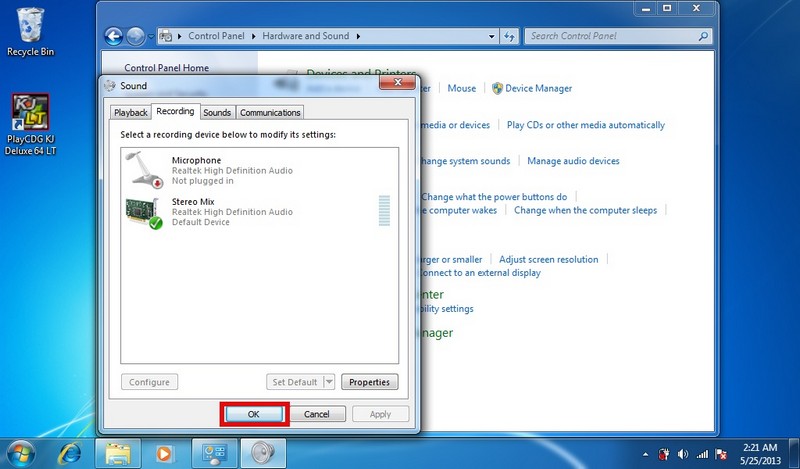
If you have a PlayCDG KJ Deluxe 64LT with version 1.0.0.167 and it is not updating for a very long period of time, try to update it manually by clicking the \”Online Upgrade\” from the \”Help\” menu item. (You must to have an internet connection during this action.) If you see the window with words \”Is last Version\” but version is still 1.0.0.167, copy the \”cping.exe\” file, which is attached to this topic, inside the \”c:\Program files\CAVS\PlayCDG KJ Deluxe 64 LT\” folder. Then try to update the program again.
It is happened if in your JB-199 installed versions of \”DivX\” and \”FFDShow\” codecs not compatible with JB-199. Codecs, compatible with JB-199 you can install by downloading and running the JB-199 Upgrade Program from our web-site for your version of JB-199.
But first, uninstall the installed codecs:
1. Go to \”Start\” > \”Control Panel\” > \”Add or Remove Programs\”.
2. And in the list find and uninstall \”DivX\” and \”FFDShow\” codecs.
3. Now you can download and install the JB-199 upgrade program from our web-site.Â
There is can be a problem in audio/video codecs. Try to reinstall it.
Windows XP, Vista, 7 – 32-bit: http://codecguide.com/download_k-lite_codec_pack_mega.htm
Windows XP, Vista, 7 – 64-bit:Â http://cavsusa.com/kb/index.php?action=artikel&cat=7&id=249&artlang=en
Â
(There are many confusing banners on that pages, find and click on \”Mirror 1\” or \”Mirror 2\” to download the files.)Â
Â
In Windows 8, 8.1 and 10, users not designated the administrator can not access or write to the registry. Right click on the program icon after installation. Select Properties > Compatibility. Then check Run this program in compatibility mode for Windows XP (Service Pack 3), and place a check mark on Run as an administrator.
Press OK to close.
Â
Now double click on the program icon to start. Follow the instruction to register the program using your email address and the System ID given to you from the first page of the program. Once successfully registered, the program will not ask you to register again.
Â
CAVS
The location of the song contents in JB-199 unit will differ between the old and the new. For the old units with a single partition hard drive, the songs are stored in a folder C:\NJB99\Songs. For the new units with dual partitioned hard drives, they will be in D:\Songs.
Â
Right click on the Songs folder and select Copy. Do not go inside the Songs folder. Simply copy the entire folder. Next go to the external hard drive or any storage media you prepared and paste. Inside the Songs folder, there are many subfolders named such as JB000000, JB001000, etc. No need to concern yourself with the details as you should copy the entire folder Songs without going inside.
Â
Moving to a new JB-199 unit, simply copy and paste the Songs folder from the external hard drive into D:\ drive of the new JB-199 unit. There will be already a folder call Songs in the D:\ drive. Rename the already existing folder Songs to Songs2, and paste the folder Songs from the external hard drive.
Â
To test and play a song, be sure to go to MENU > 5. System Control > 9. NCG File Protection and set it to Off. Select a song and play to confirm the video and audio outputs.
Â
The VGA ouput for a PC monitor has no video signal coming out. The RCA outputs for an external TV have no video signal outputs. It is important that both VGA and RCA outputs have no video signal outputs.The cause of the problem above is likely to be either the defective video card or the defective rearboard. How can you tell which is defective?Take the RCA video cable from the TV and disconnect it from the RCA output of the JB-199. It would be a male end of the RCA cable.Open the top cover and locate the video card inside, which is the right most vertically inserted card if you are standing in front of the player. It will have two sets of cables connected. Take the top one from the S-video output of the video card and follow the cable to a yellow RCA output among others. It would also be a male end.With the JB-199 unit powered on, touch the two male end of the RCA cable from the TV and the video card. If the video card is alive and working, you will see the JB-199 Welcome screen on the TV. In this case the rearboard is defective. If instead the video card is defective, there will be no display on the TV monitor..
To reset the touch screen settings in Shuttle Touch Screen computer, go to the Control Panel and remove the installed program E-Galaxy. Reboot the computer. Then reinstall the E-Galaxy program desktop. During the installation process, you will also be asked to calibrate the screen by touching the 4 corners of the screen. If you do not have a copy of the E-Galaxy program, you can search for the program online and download the version for Windows 7 or 8 whichever is currently installed in the Shuttle computer.Resetting the touch screen is useful when the 3D Customer Interface of the Shuttle computer is mal-functioning.
Download the attached instructions (JBManager – Loading Songs.pdf) and open them using a .pdf reader such as the free Adobe Acrobat Reader. This file will explain how to encode songs from a Karaoke Disc, as well as how to load songs into the JB-199 directory, using the JBManager program that can be found on the JB-199.
For more help on using JBManager, click the help button found on the top of each program within the JBManager Suite.
NOTE: If you are not using discs and have instead downloaded your tracks from online or already have them in a compatible file format, you may skip to the second section of the instructions beginning with the words, \”Now, close CDG Encoder and start JBManager.\”
When loading new songs into the Master Playlist in the PlayCDG KJ Deluxe 64 LT player, you are asked to mark the new songs in the bottom right section and press the Playlist button at the bottom of the screen. However when the Playlist button is pressed, you suddenly get many pop-up windows, so many that it sometimes crashes the program.
Here is the solution for the problem.
- Shut down the karaoke player.
- Restart the player and let it boot up completely.
- Minimize the 3D Customer Interface and go to the Control Panel.
- Click on Tools > Setting.
- Uncheck the item \”Show Popup window for Queue\”.
- Click on OK to exit the Setting.
- Shut down the karaoke player.
Restart the player and proceed with the instruction given with the update songs to complete the upload.
After an improper shutdown, such as by pulling the power plug before the player is shut down, you may find in your next boot up there are no songs in the 3D Customer Interface or in E-Songbooks.
The solution for the problem is
- Boot up, minimize the 3D Customer Interface and go to the Control Panel.
- In the bottom left section, click on \”My Server\”. You will find \”My Server\” at the top of the listing inside the section.
- Go to the bottom right section and click on Load button.
- A pop up window will appear with available Playlists. Select your Master Playlist from the lists shown.
- Click on Open and you will see the song list filling into the bottom right section.
- Close the program by pressing the X mark at the top right corner.
- Shut down the player.
- Restart the player and let it boot up completely to the 3D Customer interface. You will find that the song list is back on the screen and also in the E-Songbooks.
Please refer the attached instruction for Laser Disc to WMV files for use in CAVS Laptop Karaoke Player, Touch screen Karaoke Player, PlayCDG KJ Deluxe 64 LT and JB-199 players.
Please refer the attached instruction for Laser disc to WMV files for use in CAVS Laptop Karaoke Player, Touch screen Karaoke Player, PlayCDG KJ Deluxe 64 LT and JB-199 players.
- Insert the disc into the tray.
- Using the remote control, press Repeat button for \”Repeat All\”. The button will toggle between \”Off\”, \”Repeat One\”, \”Repeat All\”.
- Select a song and play. The next songs will play continously until the end of the disc is reached.
Â
If you see a \”Wrong User ID / Password\” message during the activation of CAVS PlayCDG KJ Deluxe 64LT, check the keyboard settings.
You have to use \”En\” as input language only and it must include only one keyboard language – \”US\”.
You can check these settings by going into… \”Control Panel -> Region & Language -> Keyboards & Languages -> Change Keyboards…\”.
\n\n\n\n\n
- \n
- Power off the Jb-199 unit completely and unplug the power cable.
- Take the top cover of JB-199 off by removing the 4 screws on each side and 3 screws on the back.
- On the mainboard, look for a (Quarter) coin size battery CS2032 and remove it by releasing the lock holding the battery. Do not damage the lock in the process.
- Insert a new CR2032 battery.
- Power on the JB-199 unit.
- Reset the BIOS setting of the mainboard following the instructions given in the following post. http://cavsusa.com/kb/index.php?action=artikel&cat=10&id=166&artlang=en
\n
\n
\n
\n
\n
\n
\n
Â
\n\n
- Some JB-199s have hard drives that have a single partition with the songs stored in the C: partition.  It is recommended that the hard drive be dual partitioned into C: and D: partitions, and the songs be moved to D: partition, separate from the system files in C: partition.
- In order to partition the existing hard drive (with its original single partition C:), you need to first get a partitioning program such as
- Partition Magic
- Paragon Partition Manager
- EASEUS Partition Manager
- These programs can be found in the Internet, mostly as free shareware. The instructions on how to use these programs are in their websites or in the programs. Please learn the instruction carefully.
- Use any one of the programs to dual parition the hard drive into C: and D: partitions.  The idea is the use the empty space currently available inside the hard drive and turn it into the second parition D:.  For example, given a 250G hard drive, if it has 150G free space left, then the second partition D: can be made for the 150G free space. DO NOT erase the existing C: parition as it will wipe out the whole data including the songs inside the hard drive.
- Once the second partition D: is made, move the songs that are stored in the \”C:\NJB99\Songs\” folder to D: partition.  It is best to move the entire folder \”Songs\” from C: to D:.
- Having moved the \”Songs\” folder (the entire song data) to D: partition, the original C: partition will have some free space left. Use the partitioning program again to adjust the sizes the partitions, reducing the size of the C: partition and increasing the size of D: partition. Note that it is a good practice to leave not less than 20G in C: partition for the system files.
- The dual partitioning of the hard drive is now complete. Please go www.cavsusa.com and upgrade your JB-199 program to the latest version. Note that you must go to the correct type of the JB-199 player (JB-199, JB-199II, JB-199II Premier, etc.) to upgrade the program. The latest versions of the JB-199 programs will recognize the songs in D: partition automatically.
In Step 4, it is possible that D: partition newly made may not be big enough to take in all of \”Songs\” folder. In this case, connect the JB-199 with an external hard drive that has sufficient size, and move the \”Songs\” folder out into the external hard drive. Next adjust the sizes of C: and D: partitions as in Step 6. Then move back the \”Songs\” folder from the external hard drive into the D: partition.
If you’re trying to start the program and the \”WinPlayCDG.exe is not valid Win32 application\” error shows up, use this fix:
- Go to \”Documents/PlayCDG KJ Deluxe 64LT/Utility\” and run the \”WinRecovery\” application.
- Click on \”WinPlayCDG 64LT (HTTP)Recovery\” button.
- The \”WinPlayCDG.exe\” file will be recovered from reserved copy.
- Now you can run the \”PlayCDG KJ Deluxe 64LT\” application and update it to the latest version.
Please follow the instruction below to find and obtain a copy of the song list in JB-199.
- Connect the JB-199 player to a PC monitor, keyboard, and mouse. Instruction on how to connect these items is given in the User Manual.
- Start the JB-199. At the Welcome Screen, press Alt-F4 using the keyboard to exit out of the program into the Windows desktop.
- Find the JB-199 Songlist.txt icon on the desktop. Double click on the icon to open the Songlist in Notepad.
- Click on File > Save As (of the Notepad). Select a removable memory device (such as a USB Thumb drive – USB flash drive) that you can connect to the JB-199 as the destination to store the file in.
- Once the Songlist.txt is saved into the removable memory device, take the file to a PC and open it in Microsoft Excel to edit. Please refer to the instruction on \”How to edit the songlist in JB-199\” for editing in this User Forum.
End
To change the Welcome message on the JB-199 initial screen,
- Start up JB-199. Press Alt-F4 and exit out to Windows desktop.
- Double click on JBConfig.exe icon on the desktop. Select the Message tab. (If you cannot find the JBConfig.exe icon on the desk top, go to C:\NJB99\Config\ and open jbconfig.txt file to edit)
- Select the line you wish to change and edit the message using the field next (right) to the Modify button.
- Click on Modify button and click on Apply button.
- Press OK to exit out of JBConfig.exe. Double click on JB-199 Startup.exe icon to start the JB-199 program.
END
Sometimes, when connected to JB-199, a PC monitor fails to display the screen with an error message \”video signal out of range\” or etc. To correct this problem, you can first try the following steps.
- Power on the JB-199 and press F8 (repeatly) until a screen comes up with Windows Advance Options Menu.
- Select Enable VGA Mode and press ENTER. If the screen next asks to select the operating system, select Microsoft Windows XP and press ENTER.
- Now the Windows will start at the lowest resolution 640 x 480 showing the screen somewhat squeezed.
- A Warning message may pop-up saying \”The ATI Control Panel …\” . Click on OK to close it.
- Right Click on any empty area in the Windows desktop and select Properties. Select Settings.
- Change the Screen resolution to 1024 x 768. Press Apply and then OK.  You may be asked to reboot and if so, please reboot the JB-199.
- Now the PC monitor should display the screen correctly.
- If the problem with the PC monitor continues, it can be due to a worng or cracked video driver. You will then need to find the driver program for the video card inside your JB-199 usually from Internet and download. Having installed the new driver, you can follow the instructions above again to correct the monitor problem.
END
Â
Here are the links to the websites where you can find the drivers for the video cards (graphic cards) in your JB-199. Please download and install a correct driver for the video card in your JB-199. Some websites may require you to select the graphics card you have. Input it into the search and download the most recent one available for Windows XP 32 Bit.
- ATI Radeon 9200, 9250. (JB-199 I, 000XXX – 060XXX)Â Download Page Link:Â Â Â http://support.amd.com/en-us/download/archive/radeon-prer300-xp
- ATI Radeon 9550 (JB-199 I, 070XXX), X1550 (JB-199 II, 080XXX – 090XXX). Download Page Link:  http://support.amd.com/en-us/download/desktop/legacy?product=legacy1&os=Windows%20XP%20-%20Professional/Home&RenderOnServer=trueÂ
- ATI Radeon HD3450, HD4350 (JB-199 II, 100XXX – …). Download Page Link:  http://sites.amd.com/us/game/downloads/Pages/radeon_xp-32.aspx
Â
To regulate the \”Tempo\” of the song, you can use the \”Search\” buttons on the front panel of the player (DVD-203G, DVD-203G USB). Or you can use the \”LEFT ARROW\” and \”RIGHT ARROW\” buttons on the remote control.
To follow the instruction below, it is recommended to connect a PC monitor, a mouse, and a keyboard to your JB-199 unit. Boot up the JB-199 player, and then use the mouse to turn off the JB-199 program (or press Alt-F4 on the keyboard to turn off the JB-199 program) to exit out to Windows desktop.
Â
How to install 3D Customer Interface
Â
JB-199 II Premier /Â Regular with Dual Screen Upgrade
Go to http://cavsusa.com/product/H_player/jb199II-premier.htm#JB-199_Program_Upgrade and download the Full Upgrade Version 2.1.141.0 or higher. You can download the Upgrade directly into JB-199 or copy the downloaded Upgrade into JB-199 player from another PC. Install the Upgrade after which the JB-199 program will automatically start. Close the JB-199 program to exit out to Windows desktop.
Â
Download the Microsoft DirectX. The link is given below the Full Upgrade version for JB-199. Unzip the downloaded file to find “directx_feb2010_redist.exeâ€.  Double click on \”direct_feb2010_redist.exe\” to extract all components (100+) into a folder of your choice. Find and double click on DXSETUP.exe from the extracted files to install the DirectX into JB-199 player.
Â
Start the JB-199 program. Go to MENU and “6. Video Controlâ€. Turn on “0. 3D Customer Interface†which is at the bottom of the page. Next click on Config button in the KJ Control Panel. Click on Setting. Place a check mark on “Enable 3D Customer Interfaceâ€. Also select the sub-options below to customize the 3D Customer Interface:
- Start with Full Screen -Â JB-199 program will start with full screen 3D Customer Interface
- Enable Play, Pause, Stop, Next         Â
- Enable Cancel button (Queue)
- Enable Touch Screen Keyboard – Type in title or artist name to search, or customer name to reserve
- Lock Password – Password lock the 3D Custome Interface screen
Click OK and the 3D Customer Interface will open with the selected options.
Â
JB-199 II Regular
For JB-199 II Regular player, you must first upgrade it with Dual Screen Upgrade available at www.cavsusa.com. Then you can follow the instruction above for JB-199 II Premier / Regular with Dual Screen Upgrade to install the 3D Customer Interface.
Â
JB-199 Regular/Premier
For JB-199 type I players, you must upgrade to JB-199 II Premier or Regular with Dual Screen Upgrade. Please inquire to sales@cavsusa.net for the upgrade.
Â
How to install Touch Screen monitor
Â
All JB-199 (I, II, Regular, Premier)
You can use any standard Touch Screen monitor compatible to Windows XP. For each of the monitor, the driver to install into Windows XP will come in a CD with the monitor or can be found in the website of the manufacturer.  For some commonly found touch screen monitors, we list the links to download the drivers
Â
Â
Having found the driver and installed it into JB-199 player, connect the Touch Screen monitor to JB-199 using a VGA cable and USB cable. The monitor will begin to respond to your touch.
Â
Next, start the JB-199 program and open the 3D Customer interface. The buttons on the 3D Customer Interface will begin to respond to you touch.
Â
Here is a link for the CAVS JB-199 sound card driver. It is compatible and with JB-199, and with JB-199 II types.
http://www.cavsusa.com/JB-199/JB-199-SoundCardDriver.zip
You just need to unzip it and run the \”Setup.exe\” file, and follow the instructions.
- Tap on any of Title, Artist, or Index button at the top to view the song list sorted accordingly.
- Scroll the song list by dragging on the scroll bard at the right.
- Search for a song by tapping on the search field which will bring up the Onscreen Keyboard. Type in a few letters (of the word you are searching for) to see the matching songs, and continue typing to narrow the matching song list.
- Tap on a song and a popup window will appear with
- Customer name
- Pitch control
- Tempo control
- Tap on the Customer name field to bring up the Onscreen Keyboard to type in a customer name. Drag the Pitch and Tempo buttons to adjust your setting. Next tap on Reserve to reserve the song or Cancel to cancel your selection. Note that Customer name, Pitch control, and Tempo control do not need to be specified before reserving the song.
- When a song is reserved, the 3D Customer Interface screen will change to the Queue which lists all the reserved songs. Press Play, Pause, Stop, or Next to proceed. Press on the numeric button of any reserved song to change the order of the song (to the top or bottom) or delete.
- During play, tap on the Control button at the top to see a popup window of Pitch control, Tempo control, and Voice cancel. You can adjust the controls during play.
There are two main reasons for the problem of hearing only the audio but seeing no video when playing a song.
Â
1. The song has been added to JB-199, but has not been registered. Go to MENU > 1.Jukebox > 3.Register. The total number of unregistered songs will appear on the screen. Register the songs by pressing the Right Arrow button. When done, exit MENU and play the song.
Â
2. The song has been added from another JB-199 hard drive or some hardware, such as the main board, in the JB-199 has been replaced. In that case, go to MENU > 5. System Control > 9.NCG File Protection. Turn OFF the item by pressing the Right Arrow button. When done, exit MENU and play the song. Please note that the line 9. NCG File Protection has been added recently into the JB-199 program. If you do not see the line in the MENU, please go to www.cavsusa.com and upgrade the JB-199 program to the New Release with the latest version.
Â
  If you have a mother board, showed on the picture below…
Â

Â
1. Unplug the power cord.
2. Press and hold the \”Power On\” button.
3. Turn the JB-199 on and start to press \”Delete\” button to go to \”BIOS\”. If you cannot to finish this step, due to JB-199 turning \”on\” and \”off\”, unplug the power cord, press few times  the \”Power On\” button. And try to go to BIOS again. Then you will see similar screen…

Â
4. Go to the \”OC Tweaker\” menu item. (Left top corner of the image.)
5. Press \”Enter\” button on the \”Load CPU EZ OC Setting\” and change the frquency in the \”Options\” submenu to \”CPU 3.00Ghz\”. Then press enter, to save this option, after that \”F10\” and \”Enter\” to save the new BIOS settings and exit.
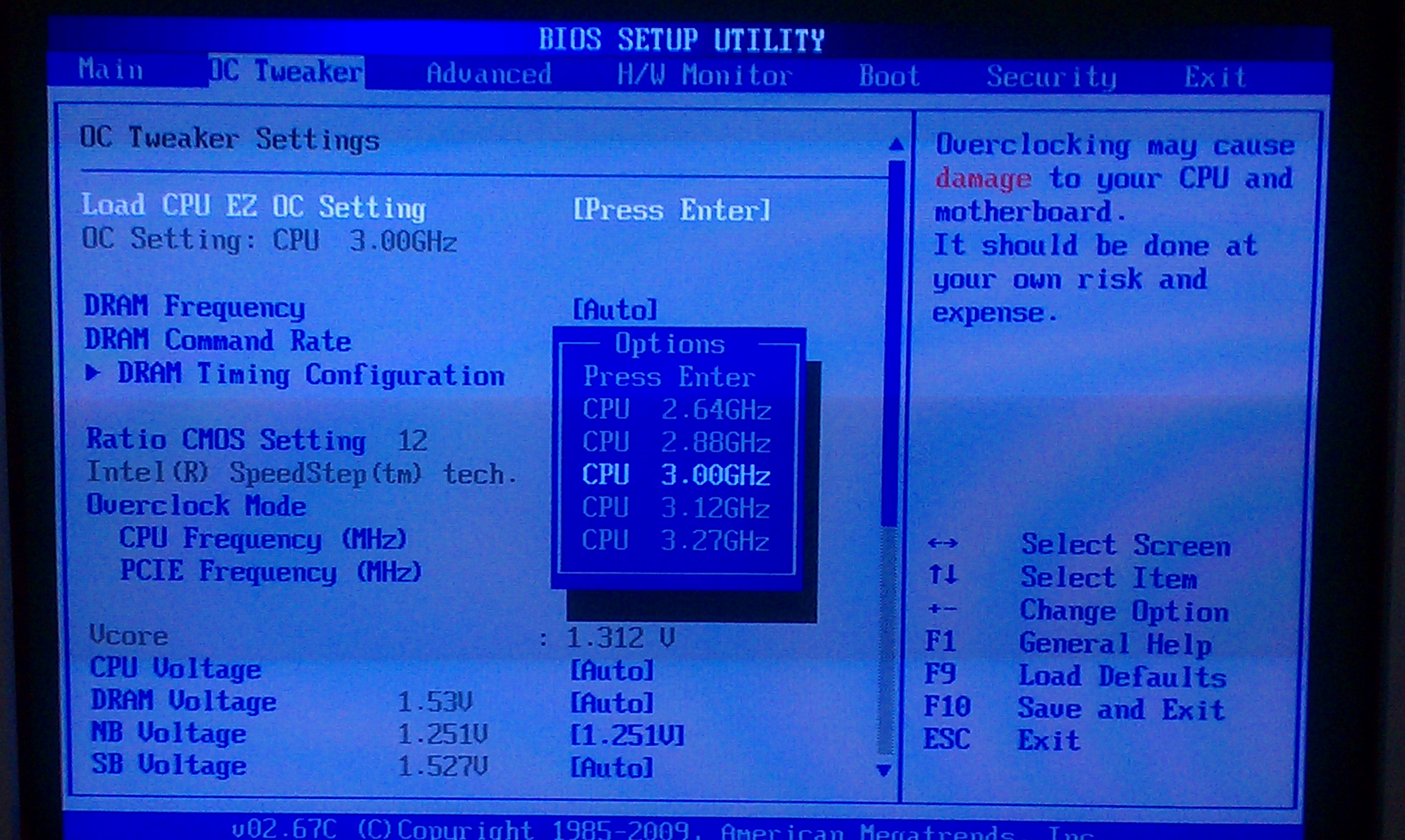 Â
Â
The touch screen keyboard on the 3D customer interface can sometimes come up very slowly (30-45 sec).
Â
To fix this issue:
Â
1. Go to Control Panel
2. Click User Accounts and Family Safety
3. Click User Accounts
4. Click Change User Account Control settings
5. Slide the Bar Down to Never Notify.
6. Click Ok then Restart the Computer.
Â
The Touch Screen Keyboard should now come up much faster!
The touch screen keyboard on the 3D customer interface can sometimes come up very slowly (30-45 sec).
Â
To fix this issue:
Â
1. Go to Control Panel
2. Click User Accounts and Family Safety
3. Click User Accounts
4. Click Change User Account Control settings
5. Slide the Bar Down to Never Notify.
6. Click Ok then Restart the Computer.
Â
The Touch Screen Keyboard should now come up much faster!
One lot of JB-199 (approximately in between SN 100015 – 110395) that has Ashrock G41 mainboard can show under exteme heat the symptoms of intermitten interuption of power supply. The JB-199 unit will power off suddenly and then power on, sometimes repeatly, without going fully into Windows or to JB-199 program.
Â
This problem is due to the power cable extension that is used inbetween the power supply cable coming from the power supply and the main board. Please refer to the attached 3 pictures.
Â
Picture 1: Shows power supply cable with extension that is connected to the main board.
Picture 2: Shows the extension removed from the power supply cable and the main board.
Picture 3: Shows the power supply cable directly connected to the main board without the extension.
Â
As shown in the picture, the extension needs to be removed. The problem comes from a bad connection between the power supply cable and extention. This bad connection is occuing only in extremely hot environment inside the JB-199 unit.
Â
The extension has a cable with 2 wires going out to the Rear board. Now that the extension is removed, this cable to the Rear board must also be removed. The purpose of this 2 wire cable is to supply the power to the Rear board before the main board thus eliminating the poping sound at the start of JB-199. This popping sound does not damage the unit and only happens at the start of the unit, something that is far less inconvenient than the power supply interruptions.Â
This is happened, probably, because you don’t have a \”D:\” partition in your hard drive. For all of the new CAVS JB-199 software upgrades the \”D:\” partition is REQUIRED. Path to the folder with the songs chould be: \”D:\Songs\”. Check is it present or not before upgrading. If you maked a software upgrade and you see the error, related with \”D:\” partition, or just your songs are not recognized by JB-199, you have two choises:
Â
1. Create a \”D:\” partition. (Preferred.) This video can help you: http://www.youtube.com/watch?v=wZYzKYFo8K0
2. You can restore the previous version of the software. Run the software upgrade file again, but instead of clicking \”Upgrade\”, click on \”Restore\” in the left top corner. You will see the open file window. In that window you will see all the backed up versions of the JB-199 software. Choose the earliest version and wait till it will be restored.Â
Inside every Super CD+G disc, there is a song list LIST.TXT stored in a text file format (.txt).Â
- Insert the Super CD+G disc into a DVD disc drive in your PC.
- Open the disc drive in Windows Explorer (or My Computer).
- You will find a folder DiskCdg inside. Open the folder to find LIST.TXT file inside.
- Copy the LIST.TXT file onto your hard drive or flash drive for printing.
For the instruction on how to print the LIST.TXT file, go to \”How to print the song list files such as Juke.txt?\”
Â
END
Â
Please download the attached graphic instruction.
Please download the attached graphic instruction.
Please refer to the following instruction.
After starting PlayCDG KJ Deluxe program, click on the PR (Preference) button. Under the General tab, at the bottom of the page, check the Enable Gap Killer. Uncheck if you wish to diable the Gap Killer.
The instruction on how to install DirectX is included in the following Youtube video instruction on how to install PlayCDG KJ Deluxe 64 LT Demo.
Youtube Video Instruction
The instruction on how to install FFDshow Codec is included in the following Youtube video instruction on how to install PlayCDG KJ Deluxe 64 LT Demo.
Youtube Video Instruction
Please see the Youtube video instruction at
Youtube Video Instruction
If your IPS-11G remote control is not functioning properly try the below options:
If neither of the above work, contact your dealer to acquire a replacement remote.
If your IPS-11G is powering down during a firmware upgrade, then the system is more than likely critically damaged.
Contact your dealer or CAVS customer service for repair.
Service Department
Email: service@ipskaraoke.com
If you are unable to hear audio through the speakers or Television you have connected your IPS-11G to, try the following:
If none of the above options help, try contacting your dealer or CAVS customer service for repair.
Yes, songs from JB-199 or JB-199 ver II (hereafter called together as JB-199) can be copied to an external hard drive for safe keeping.
- There is a folder called \”Songs\” that contains all the song files in a JB-199. The folder is usually in the D:\ partition under the root folder, but sometimes in the C:\ partition under NJB99 folder (depending on when the JB-199 was issued).
- Copy/Transfer the folder \”Songs\” in the JB-199 to an external hard drive. This copy/transfer operation should be done under Windows after exiting out of the JB-199 program.  A common way is to copy the \”Songs\” folder from the JB-199 onto an external hard drive via USB connection.
- After purchasing the program, click on the download link provided on the webpage or email.
- Be sure to save the program file into your PC (for exmaple, on the desktop).
- Install the downloaded program file by double click. Follow the instruction given in the installation process to complete the installation.Â
- Start the program. The program will show Application Registration window and display a System ID number.Â
- Click on Register Now button below. You will be reminded to connect your PC to Internet.Â
- Confirm the connection and click YES. You will be taken to the Activation page at www.cavsusa.com.Â
- Insert the email addres that you used to purchase the program and press NEXT.
- Insert the System ID. We strongly recommend that you use copy/paste method to avoid any mistyping.Â
- Also select the purchase record of PlayCDG KJ Deluxe program which you are now trying to activate. All purchases made under the same email address will be shown.
- Press SUBMIT.
- A message \”Activation Successful!\” will be shown with the License ID. This License ID will also be sent to you by email.
- Input the License ID into the Application Registraion window of the PlayCDG KJ Deluxe program. Again we recommend that you use the copy/paste method to avoid mistyping.
- Press Activate Application button at the bottom.
- A message \”Application Successfully Activated!\” will appear. Click OK.
- Start the PlayCDG KJ Deluxe program by double click.Â
 To edit the songlist in JB-199,
- Follow the instruction given in the User Manual to attach a PC monitor, keyboard, and mouse to JB-199 player.
- Power up the player and when JB-199 program starts, close the program by pressing Alt-F4 on the keyboard. You will see the Windows desktop on the PC monitor.
- Using the mouse, start the JB-199 Manager program. You can do so by double clicking on the JB-199 Manager program icon on the desktop. Select the JB-199 Manager when a pop up window appears with four choices.
- Press the JB-199 IN button. You will now see the songlist inside JB-199 program on the right side.
- Edit the songlist as you wish. Press the Save List button to save.
Yes you can. Customers with  CAVS DVD players (105G USB, 203G USB)CAVS Karaoke station (IPS-11G)CAVS Laptop players (PR101, PO101, EC101, CO101)CAVS Touch Screen players (TB101)CAVS PC Software (PlayCDG KJ Deluxe 64 LT) can store the Super CD+G discs into an external hard drive and play from only the external hard drive any and all songs of Super CDG. For the instruction on how to extract Super CDG discs into an external hard drive, please refer to the following post.http://cavsusa.com/kb/index.php?action=artikel&cat=35&id=188&artlang=enÂ
First, locate the program file that you downloaded at the time of your purchase and copy it onto the new PC. If you have not saved the downloaded program file, then email to service@cavsusa.net and request for a new link to download.
Next install the program in the new PC. Follow the activation procedure as instructed by the program, the same way as if you are activating for the first time. Do not use any previous system id or license id that you may or may not remember.
If you have any question on the activation procedure, refer to http://cavsusa.com/kb/index.php?action=artikel&cat=7&id=203&artlang=en
JB-199 Premier unit comes with the dual screen mode in which a PC monitor shows the control panel and a TV monitor shows the lyrics for customers. To change this dual screen mode to a single screen mode, in which both the PC monitor and TV monitor show the lyric screen only, please follow the intructions below:
- Close the JB-199 program by clicking on the \”X\” mark at the upper right coner on the control panel with your mouse. You should now be in Windows desktop.
- Double click on JBConfig.exe on the desktop. It has a gray icon with a symbol of a hammer. When the program opens, select Full (instead of Window) for Display mode. Then press OK.
- Double click on JB-199 Startup.exe at the desktop. The JB-199 program will start in the single screen mode.
- To reverse the process, to go from the single screen mode to the double screen mode, follow the instruction above and select Window (insterad of Full) for Display mode. Note that this is possible only for Premier units or Dual Screen Upgraded units.
Please see the attached instruction for setting 2 monitors for PlayCDG KJ Deluxe program for PC in Windows 7.
Please see the attached graphic instruction.
Please see the attached graphic instruction.
Please download the attached graphic instruction.
When the contents of an external USB drive is copied onto another external hard drive, there is one thing to be careful about.
If the song files in the original external USB hard drive are in a folder along with English.inx and juke.txt files, they can be copied to another drive with no problem.
However, when the song files in the original USB hard drive are inside a subfolder _Songs and the files English.inx, juke.txt and Address.inx are together with the _Songs subfolder, then after copying the contents to a new hard drive, you must run INXmaker program on the file juke.txt to recreate the Address.inx file in the new drive.
Â
Address.inx is a file that keeps record of physical locations of all songs. So copying the contents of a hard drive to another make this Address.inx file useless. That is why we must run INXmaker program again on the juke.txt file in the new hard drive to recreate the Address.inx for the new hard drive.
Â
Thanks,
JB-199 hard drive can be easily upgraded in size. You may do so for more space or because the old hard drive is showing signs of age.
- Remove the top cover of JB-199. There are screws to remove on each sides and back.
- Take out the hard drive inside JB-199 by disconnecting two cables from the hard drive and removing 4 screws holding down the hard drive.
- Using your PC, make a ghost copy (image to image copy) of the old hard drive to a new hard drive. For instruction on how to ghost copy (image to image copy) please search the Internet. There are thousands of listings available with instructions and programs. During ghost copy, you can adjust the spaces allocated for C: and D: partitions. In general, C: should stay small just to contain Windows system and JB-199 program files, and D: should hold most of the available space for the song files.
- Connect the new hard drive into JB-199 and close the cover. Boot up and you should be all ready to go.
- Note: Some old JB-199 players have only one partition C: and in that case, you need not think about the dividing of hard drive into multiple partitions. Also check the old hard drive to determine whether it is IDE or SATA type before getting a new one. The new hard drive should be of the same type.
The service of replacing the hard drive for JB-199 is provided by CAVS. Please send your request and fee inquiry to service@cavsusa.net.
When using MCG Manager (lower than version 1.0.25), you may experience some problem to transfer a MP3 file without its matching MCG file into an external hard drive. Please upgrade to the latest version of MCG Manager
Also please find attached here a MCG file that will go as a matching file for any MP3 file. Please download, rename it to match the MP3 file, and transfer them (MCG and MP3 files) together as if you would for a karaoke song. The MCG file will display \”ENJOY MUSIC\” message during the song.
Â
There are two cases to consider:
If the new JB-199 unit came with its own hard drive, which means the Windows XP and JB-199 program are already installed, then you only need to copy the \”Songs\” folder that is in D: drive of your current JB-199 unit to the D: drive in your new unit. If there is Songs folder already in D: drive of your new JB-199 unit, just overwrite (replace) it. The Songs folder can be first copied onto an external hard drive or flash drive from the current unit and then copied into the unit. The song numbers and list will also copy over to the new unit and stay the same.
For some JB-199, the \”Songs\” folder is located in C: drive under NJB99 folder. Copy the folder to the D: drive as before in the new JB-199.
If the new JB-199 unit did not come with its own hard drive, so it did not come with Windows XP and JB-199 program, then you need to first load Windows XP and JB-199 program into a new hard drive for use with your new JB-199 unit. Depending on the hardware configuration of the new JB-199 unit, this task can be challenging. Please contact CAVS USA Inc by sending email to techsupport@cavsusa.net.
For more details on copying the songs from one JB-199 to another, please go to the posting http://cavsusa.com/kb/index.php?action=artikel&cat=17&id=32&artlang=en
The hard drive for IPS-11G should be externally powered so that the power needed would not be drained from the IPS-11G unit. The size of the hard drive is recommended to be less than 250G so that the file structure of the hard drive will not overload the built-in memory of IPS-11G unit when connected.
We have in our office 160G and 250G hard drives that can be made external with iMicro external cases. The problem of compatibility does not come from hard drives but from the external cases. Finding a right case can be difficult and that is why we only use one type of iMicro cases which we tested (this does not mean all iMicro cases will work).
Please read the User’s Manual of IPS-11G for the limitation on the number song files that can be loaded in a hard drive for play.Â
When using MCG Manager (lower than version 1.0.25), you may experience some problem to transfer a MP3 file without its matching MCG file into an external hard drive. Please upgrade to the latest version of MCG Manager
Also please find attached here a MCG file that will go as a matching file for any MP3 file. Please download, rename it to match the MP3 file, and transfer them (MCG and MP3 files) together as if you would for a karaoke song. The MCG file will display \”ENJOY MUSIC\” message during the song.
The answer to this question depends on what player you are using.
- For use in CAVS JB-199 players
Any JB-199 player can extract the Super CD+G discs and insert the songs into JB-199 players in the number slots that you wish. The task requires an external DVD disc drive to be attached to JB-199 and following instruction on the User’s Manual of JB-199. No other program is needed.
- For use in CAVS 105G USB, 203G USB or 305G USB player
To use with any of above CAVS DVD USB players, you only need to copy the content of the Super CD+G disc into an external hard drive (formatted FAT32).  So you need a DVD disc drive (internal or external) attached to your PC and the external hard drive (formatted FAT32). Simply copy the folder CAVS_MCG inside the Super CD+G disc into the external hard drive.  No other program is needed. After the copy, be sure to rename the CAVS_MCG folder inside the external hard drive. Otherwise, the CAVS DVD USB player will automatically play only that Super CD+G disc when the external hard drive is connected. Note that all song numbers and order will be same in the external hard drive as the disc, so the song books for Super CD+G discs can be used.
- For use in PC karaoke pogram PlayCDG SP and KJ Deluxe
The Super CD+G discs (the discs themselves) have to be inserted into the DVD disc drive for the PC karaoke software to play. There is no extraction program to copy the contents of the Super CD+G discs into the PC hard drive (or an extrenal hard drive) so that a PC karaoke software can play from the hard drive.
-
For use in PC karaoke program PlayCDG KJ Deluxe 64 LT
To use with the program PlayCDG KJ Deluxe 64 LT, simply copy the folder CAVS_MCG inside a Super CD+G disc onto a hard drive. After the copy, be sure to rename the copied folder CAVS_MCG to another name (such as SCDG01). The hard drive can be internal or external, and it does not need to be formatted FAT32. Using the Playlist in the PlayCDG KJ Deluxe 64 LT program, you can load the songs from the Super CD+G disc individually or in groups, and also mix the songs across other Super CD+G discs or any other sources of songs, such CD+G discs.
-
For use in CAVS Karaoke Laptop players PR101, PO101, EC101, CO101, or TB101
To use with CAVS Karaoke Laptop players, simply copy the folder CAVS_MCG inside a Super CD+G disc onto a hard drive. After the copy, be sure to rename the copied folder CAVS_MCG to another name (such as SCDG01). The hard drive can be internal or external, and it does not need to be formatted FAT32. Using the Playlist in the Laptop player, you can load the songs from the Super CD+G disc individually or in groups, and also mix the songs across other Super CD+G discs or any other sources of songs, such CD+G discs.
To turn on or off the Score (and Fanfare) function, please go to MENU >Â 5. System Control > 2. Score Control. There you can set the Score function to be one of
- On_Random_Low
- Med
- High
- On_ADC_Low
- Med
- High
If the Score (and Fanfare) function is still not working properly, please download the attached file Image-fanfare.zip and unzip it into the following files.
- fanfare1.avi
- fanfare2.avi
-
fanfare3.avi
-
fanfare6-1.avi
-
fanfare6-1.mp3
-
fanfare6-2.avi
-
fanfare6-2.mp3
-
fanfare6-3.avi
-
fanfare6-3.mp3
Place these files in the folder C:\NJB99\Image of you JB-199. Then try using the Score (and Fanfare) function.
For the answer to this question, please first note the serial number of your JB-199 unit, which can be found in the back panel. Then see the reply below according to the serial number.
For serial numbers 000XXX – 070XXX
- See the attached file R9250-R9550 using Display Property.zip
- See the attached file R9250-R9550 using Catalyst Control Center.zip
For serial numbers 080XXX – 090XXX
- See the attached file X1050-X1550 using Catalyst Control Center.zip
For serial numbers 100XXX –
- See the attached file HD3450.zip for instruction.
Dear CustomerThe flickering LCD may or may not black out completely. To prepare for the worst, please go to our website cavsusa.com > PRODUCTS > and to the webpage of your JB-199 player. Please take care to go to the correct page for your JB-199 (Type I or II, Regular or Premier, etc.). Then in the webpage, please upgrade your JB-199 player with the latest program using the full version. Also remove the existing version of JB-199 Manager program in your JB-199 player, and download and install the latest version of JB-199 Manager program from the same webpage. Having upgraded to the latest version of JB-199 program and JB-199 Manager program, your unit is now free of any trouble from the LCD status. LCD may or may not go out, but it will not interfere with your JB-199 operation. If you decide to replace the flickering LCD, you need to order a new front board for JB-199. The front board is same for all JB-199 player. Please email or call to our sales office for the replacement.  Thanks, Tech SupportCAVS USA
Currently we are working on a bug that will not let you add more CD (non-karaoke) songs to a target folder in the external hard drive that has only the CD (non-karaoke) songs and is converted (by pressing the CONVERT button) to _songs folder.Â
So if you already have CD (non-karaoke) songs in a folder of an external hard drive and the folder is converted (by pressing the CONVERT button), it is not possible for you to pree MODIFY button to bring up the song files on the target side in order to add more songs.
A temporary measure is to add at least one karaoke song (MP3 and MCG file) in the folder of the external drive before converting. Then pressing the MODIFY button will bring up the song files (both non-karaoke and karaoke) on the target side without problem for adding new songs.
New version of MCG Manager with the bug fixed will be uploaded shortly Â
To change the size of the player the resolution can be adjusted. However before you make this change make sure that your computer and your monitor can support a resolution of 640X480.Â
To change the resolution right click on the program icon and go to properties. Under the compatibility tap select \”run in 640X480 screen resolution\” and apply the changes. The next time you run the player it will be displayed about 50% bigger.
To record the singer you must first connect a cable from your receiver/amplifier to the audio in jacks in the back of JB-199. Once the cable is connected press record in your remote to select recording standby. The songs will be recorded individually until the recording standby is turn off. To play back the recorded tracks turn off the recording standby and select the track you want to play starting with number 99901 and above. The recorded tracks can be burn to a cd by going to menu/disc recording.
New songs can be added from CDG disc or songs can be dowloaded from the internet.
Try reading those two discs using any other CD Recordable drive and MCG Manager. Â
Please refer the attached instruction for converting DVD Karaoke disc into AVI files for use in CAVS DVD-105G USB, 203G USB, 305G USB, and JB-199 players. (You can choose between \”PDF\” or \”Excel\” file.)
After preparing the external hard drive with MCG Manager, you will get a song list file, juke.txt, in the external hard drive.Â
Simply copy the file over to your PC and open it with Excel.Â
Be sure to start the Excel program first and then open the juke.txt file. When loading the file into Excel, you will have to change the \”Files of type\” to \”All file(*.*)\” to see and open the song list file.Â
The Text Import Wizard will then appear. Be sure to select \”Delimited\” and click on \”NEXT>\”. In the next screen, select \”Other\” and type in the delimiter value \”|\”. Press \”Finish\”.
The song list should now be opened with number, title, and singer name in separate columns.  You can sort the list by number, title, or singer name and print as you wish.
Unfortunately, the list of compatible hard drives (What are the recommended hard drives for CAVS DVD/USB Karaoke Players?)Â we have is very limited compared to available hard drives in the market.
In order to avoid any hassle, we recommend purchasing USB hard drive directly from us.
Otherwise, if you decide to purchase from a computer store please read the following:
1. Purchase hard drive from a store with flexible return or exchange policy since there is a great possibility that you might not find compatible hard drive in your first try.
2. Formatted the external hard drive with FAT32. Refer to the instruction in FAT32 formatting: How do I format my hard drive to FAT32?
3. Copy any MP3 file to the new hard drive using your PC.
4. Connect hard drive to your CAVS USBÂ player and first turn on CAVS player.
5. Once CAVS logo is displayed on the TV, turn on external hard drive.
6. CAVS USB player should start reading from the hard drive. If compatible, MP3 file should be displayed on the TV. Otherwise, press D/U from CAVS remote to move to USB device.
7. If step 6 is failed, turn off the hard drive, wait for 10 secs, and turn back on.
8. Repeat from step 6 2 to 3 times.
9. If hard drive is still not detected, it means the hard drive is not compatible.
 Â
There are many ways to upgrade the firmware of your JB-199. Here we describe one of the ways, probably the simplest way, to upgrade your JB-199.
- Connect a PC monitor, a keyboard and a mouse to your JB-199. Also connect your Internet DSL cable to JB-199.
- Start your JB-199, and by pressing ALT-F4 buttons, exit out to Windows desktop.
- Using Internet Explorer, go to www.cavsusa.com and download the upgrade file. Be sure to select the correct webpage for your JB-199 player as there are a few different types of JB-199. Also we recommend the full upgrade version to be downloaded.
- Save the download on your JB-199 desktop.
- After the download is complete, double click on the downloaded file (on the desktop) to begin the upgrade.Â
- Follow the instruction given on the display to complete the upgrade.
After the upgrade id complated, JB-199 program will automatically restart. Go to MENU > 1.Jukebox and check the new version number of JB-199 program.
If you wish to go back to the old JB-199 firmware, double click on the downloaded file (on the desktop). Select the old version of the firmware on the left top corner of the display to re-install the old version.
Â
We now have the upgraded version 1.021 which is available for download in our website. In the new version, you can press LIST button twice (off and on) to get back the Song List display in your monitor. To get back the Play List (the white screen), right click on the LIST button and select Play List View.
If you want to stay in your old version of the program (before 1.021) and get the Play List or Song List screen back in your monitor, you can do the following:
- Close PlayCDG KJ Deluxe program.
- Go to Start and select Run.
- Type in \”regedit\” (without quotes) and press Enter.
- Go to the top of the list on the left column of the Registry Editor.
- Double click to open HKEY_CURRENT_USER.
- Double click to open Software.
- Double click to open CAVS PlayCDG KJ Deluxe
- Double click to open PlayCDG KJ Deluxe
- Right Click on PlayList
- Select Delete. You will be asked to confirm and press YES.
- Close the Registry Editor
- Start PlayCDG KJ Deluxe. Press LIST on the program panel and the Song List will appear.
Basically, you are going into Registry to delete the memory of where the Song List was before. Then starting the program again, you will see the display of Song List back in the monitor.Â
Please note that caution should be exercised inside Registry.  Registry is where all programs are given the starting points of their executable files.
How to backup/transfer existing song library from an external hard drive to a new external hard drive (instruction is only intended for CAVS USB players such as 105G USB, 203G USB, 305G USB and IPS-11G)
Â
- Be sure that the new external hard drive is FAT32 formatted and compatible with your CAVS USB player. Refer to “how to check hard drive compatibility.â€
- Connect both external hard drives to your PC.
- Navigate to the original external hard drive COPY folder that contains _songs folder and other files. For example, suppose there is folder called Karaoke which contains _songs folder, Karaoke folder must be selected and copied.
- Move to the new external hard drive and PASTE.
- Once completed, disconnect original hard drive and go to Start, All Programs, CAVS, MCG Manager and run INX Maker.
- From INX Maker, click on Browse under Read File and select song list text file (usually named juke.txt) in the new external hard drive. Text file should be located at the same level as _songs folder.
- Check on “write file in the same folder.â€
- Click on Convert.
 Â
Done! The new external hard drive is now ready to be used.
As the JB-199 is booting, press DELETE to enter into CMOS Setup Utility. Make the following changes.
- Standard CMOS Features
- Drive A [None]
- Advanced BIOS Features
- First Boot Device [USB-CDROM]
- Integrated Peripherals
- AC97 Audio [Disabled]
- PC Health Status
- CPU Smart Fan Control [Disabled]
 You are done. Please go to Save & Exit Setup on the right side and press Enter, y, Enter to return to boot up.
From the front panel, press the Fast Forward (>>) or Fast Backward (<<) buttons to change the tempo while a song is in play.
From the remote control, press Right key(>) or Left key(<) while a song is in play.
From the remote control, press Subtitle key or Angle key to change the tempo before a song is in play.
Note that at the end of each song, the tempo control will be reset.Â
All above is also same for DVD-105G, 203G, 305G or their USB versions.Â
When playing a Multiplex disc (with vocals in one channel) in a 105G, 203G, or 305G player, press the MPX button on the remote control or the VOCAL button on the front panel of the player (for 203G or 305G) to cancel the vocals out. Pressing the button will change the audio output from Stereo to Right or Left, thus eliminating the channel with the vocals.
Here is a program that can help. Download the following program:
EditScr.zipUnzip the attached EditScr.zip file into your PC and you will find EditScr.exe program file.
- Close the PlayCDG PE program
- Run the EditScr.exe program
- Check the PlayCDG PE program
- Press the \”Default\” button
- Press the \”OK\” button to close the EditScr program
- Start the PlayCDG PE program
You should have the program screen and the lyric screen on their original positions.
Â
Here is a program that can help. Download the following program:
EditScr.zipUnzip the attached EditScr.zip file into your PC and you will find EditScr.exe program file.
- Close the PlayCDG SP program
- Run the EditScr.exe program
- Check the PlayCDG SP program
- Press the \”Default\” button
- Press the \”OK\” button to close the EditScr program
- Start the PlayCDG SP program
You should have the program screen and the lyric screen on their original positions.
Â
Here is a program that can help. Download the following program:
EditScr.zipUnzip the attached EditScr.zip file into your PC and you will find EditScr.exe program file.
- Close the PlayCDG KJ Deluxe program
- Run the EditScr.exe program
- Check the PlayCDG KJ Deluxe program
- Press the \”Default\” button
- Press the \”OK\” button to close the EditScr program
- Start the PlayCDG KJ Deluxe program
You should have the program screen and the lyric screen on their original positions.
This feature is available for JB-199 Premier units or JB-199 Regular units that are upgraded to Dual Screen mode. Be sure that you are using JB-199 Program version 2.1.2.x or higher. The current verison for JB-199 II Premier is 2.1.108.x. This feature is not available for JB-199 I Premier or JB-199 Regular units.
In the KJ Control Panel screen, on the top right corner, you will see the Playlist screen with buttons R, 1, 2, 3, 4, 5, 6. Each button 1 – 6 represents a different playlist from the main playlist R. Choose any of the six numbers to open a new playlist.Â
- To add any songs to a Playlist, click a song from the song List that is on the lower right corner of the KJ Control Panel.
- To save a Playlist, click on the Save icon which is located on the upper right corner of the Playlist screen.
- To open a Playlist from a saved file, click on Open icon which is located on the upper right corner of the Playlist screen.
All other operations in a Playlist is same as those in the main Playlist, which are described in the Manual. Other than the main Playlist (R), you can use 6 different Playlists (1, 2, 3, 4, 5, 6) simultaneously.
When you have JB-199 Premier unit or JB-199 Regular but upgraded to dual screen, but if your PC monitor is showing the Welcome screen (lyric screen) instead of the KJ Control Panel,
- Press Alt-F4 on the keyboard to exit out to Windows Desktop.
- Double click on JBConfig.exe icon (gray color) to start the JBConfig program.
- Change the option from FULL to WINDOW on the first line. Click OK and close.
- Double click on JB-199 Startup.exe icon (blue color) to begin JB -199 program.
You should see the KJ Control Panel on your PC monitor and the Welcome screen (lyrics screen) on your TV.
Unlike CDG discs, SCDGÂ discs when transferred on to a USB hard drive (for CAVS USB players) must be in separate folders.
Each SCDG disc requires its own folder inside the USB hard drive.  CDG discs can be merged into one single folder. Â
Unfortunately, all CAVS software is PC compatible only.
However, if you have a MAC computer, there are 3rd utility software such as Virtual Windows among others which would enable you to run Windows software from a MAC.
Please refer to the following link for the descriptions of INX and INX2: http://www.cavsusa.com/inx_help.htm
In this case, it is common that the video cable is not properly connected.
Please review the rear panel of the player and verify that the yellow colored video cable (composite) is connected to the player’s Video Out (also yellow colored) RCA jack.
If you are using component video, please go to setup -> preferences -> video output and change the setting accordingly.Â
Download and install free utility software, MCG Manager.
MCG Manager:
http://www.cavsusa.com/pc_player.htm
Then run MCG Manager, and go to help to follow the instruction on different subject.
Any MP3 format song can be loaded into JB-199 in the same way as karaoke songs. JB-199 will automatically detect any MP3 song (no MCG) and label it as a music song. Further more, JB-199 search feature will separte the songs into karaoke and music songs.
Press the flat (â™) or sharp (♯) buttons to change the key. Be sure that Karaoke Mode is set to ON by pressing the MIC ON button from the remote before changing the key or tempo.
The key change can be made before or while a song is in play. After each song, the key change will be reset to the default setting.
Yes. To register/activate the program in Win 7 or Win 8, please follow the instruction below after installing the program:
Â
- Right click on the program icon.Â
- Select Properties > Compatibility
- Place a check mark on Run as an administrator
- Press OK.
Â
- Now start the program by double clicking on the program icon.
- Follow the instruction to register/activate the program by pressing Register Now button.
- Inputting the email address followed by the system id.
- The license ID will be given from CAVS server. Input the license id into the program.
Â
ENDÂ
Â
Since the first release of JB-199, there have been considerable changes in the main board, CPU, RAM, graphic card, and Rear board of JB-199. The changes are not only in terms of speed and capacity but also in the hardware settings. So, JB-199 after it first design in 2005, was changed to JB-199 II (ver II) in 2008. The new JB-199 II has faster main board, faster CPU, higher capacity RAM, faster graphic card, and more functional Rear board. The original JB-199 is no longer available.
There are two types of upgrading of JB-199.Â
-
First is the upgrading of a regular unit with a single screen to a premier unit with dual screens. This upgrade is called Dual Screen Upgrade. It can be done for both JB-199 and JB-199 II.
-
Second is the upgrading of JB-199 to JB-199 II. This upgrade is done at CAVS by replacing just about all internal parts of JB-199 to the newer components.
For your inquiry of upgrade, please contact service@cavsusa.net.
For the songs, they are same and interchangable between JB-199 and JB-199 II. For instruction on transfering files between JB-199 players, see the posting http://cavsusa.com/kb/index.php?action=artikel&cat=17&id=32&artlang=en  Â
When a Super CD+G disc is inserted into a DVD disc drive of a PC, it will automatically start PlaySCDG program that will play the disc in PC. The PlaySCDG program, if not found inside the disc, can be downloaded from http://cavsusa.com/scdg/PlaySCDG.zip
For the instruction on how to operate the PlaySCDG program, please go to http://cavsusa.com/scdg_pc.htm#Download_SÂ
The \”voice cancel\” function is called Multiplex, which can mute the main singing voice in a Multiplex karaoke disc.
When a Multiplex disc is played, use the MPX button on the remote to cancel the main voice.
First turn on the Karaoke Mode (Karaoke ON) by pressing MIC ON button on the remote control.
Next start playing a song from CD+G or SCDG disc.
Press the A-B button on the top of the remote control to turn on the Score Function (Score ON).Â
An unknown error might had occurred during the rebuild, and if most of songs were deleted, go to TRASH and there should be a folder called _BUILD and which contains those deleted songs files.  Right click on folder and choose to restore. Then go back to song library folder inside USB Hard Drive, and double click to open _BUILD folder. Copy the songs files and paste those into _Songs folder.Â
Are the Super CD+G discs factory made? Home made discs have only 70% readability of the the factory ones. So when making a home made Super CD+G disc or copying a factory made disc, be sure to burn (write) them in slow speed.
Also please check the bottom side of the Super CD+G disc for any damages. We have recently found some Super CD+G discs in the market that have defective coating on the bottom which makes them difficult to read. In such cases, the Super CD+G players will take longer than usual time to recognize the discs or simply give up with NO DISC sign.
Another point to remember when using Super CD+G disc is that after pressing a song number, please wait to see the title of the song appear on the screen before pressing PLAY.
Dear Customer
Dear Customer
How can I raise, lower, or balance the volume of my microphone and the music playing from my 202G?
There is no separate music volume control for the 202G player (unlike the 105, 203, & 305 players). To balance the volume you will need to acquire a mixer with which you can connect the 202G player and microphone, then send the output of the mixer to your audio system/speakers. You may then control the volume of the microphone(s) and 202G’s music independently.
For your singing pleasure, even at home, we recommend that you purchase a mixer for much better results.
First, your PC should booted in DOS operating system, not Windows. Otherwise you will ruin the hard drive and it will not work with JB-99.
The problem is due to a duplicate songs folder in JB-199.
To fix the problem you need to run a search for all songs folders in JB-199. You should find more than one songs folder. Open all folders one by one and rename any empty song folder to anything else. You should end up with only one songs folder which should have your songs. Restart the player and the problem should be fixed.
JB-199 II has a counter inside MENU > 1.Jukebox > Counter. The counter can be reset to 0 at any time and it will display how many songs have been played since the last reset.  Songs that have played more than 10 seconds will be counted in the Counter.
No, the differance is as follows.
CD+G
- Capacity of 10-30 songs
- Made on a regular CD disc
- Recorded in BIN file format
Super CD+G
- Capacity of 1,500+ songs
- Made on a dual layer DVD
- Recorded in .dat file format
- Also play in any WINDOWS based PC
- Built-in search function for songs
- For INX2 version, has motion picture background video
To make a data cd all cd files or cdg discs have to be converted into MCG format with our free program MCG manager. Following the instructions on MCG manger will result in 2 files per song and one juke.txt, english.inx, and sdcfg file. Copy the MP3, MCG and juke.txt files only into the root of a cd or flash drive. To transfer the songs into JB-199 go to menu/download/download songs. After the songs have finish downloading go to menu/jukebox/register songs.
To reinstall your PC Karaoke software, Please E-mail us your purchase information (include name and zip code) here:
To reinstall your PC Karaoke software, Please E-mail us your purchase information (include name and zip code) here:
To reinstall your PC Karaoke software, Please E-mail us your purchase information (include name and zip code) here:
NCG is the register JB-199 file. The NCG file is created when MCG songs are loaded to JB-199 and register. NCG songs will only work on JB-199 II or in the original JB-199 in which the NCG file was created. Once a song is in NCG format it can not be reverse to MCG or CDG format.
Please note that most of CAVS Karaoke players support both MCG and CDG formats. The latest CAVS Karaoke Laptops and PlayCDG KJ Deluxe 64 LT player support CDG, MCG, NCG, ZIP, AVI, WMV, Super CD+G, etc.
To convert MP3 + CDG files to MP3 + MCG files, you can use the Encoder MCG or MCG Manager program.
To convert MP3 + MCG files to MP3 + CDG files, you can use the Decoder CDG program to convert the MP3 + CDG files to BIN files first. Then from BIN files, you can use any generic extraction program such as MP3GToolz, Audiograbber, or Power CDG burner,etc. to convert the BIN files to CDG files. These generic programs can be found in the Internet under Yahoo or Google.
Please note that most of CAVS Karaoke players support both MCG and CDG formats. The latest CAVS Karaoke Laptops and PlayCDG KJ Deluxe 64 LT player support CDG, MCG, NCG, ZIP, AVI, WMV, Super CD+G, etc.
To convert MP3 + CDG files to MP3 + MCG files, you can use the Encoder MCG or MCG Manager program.
To convert MP3 + MCG files to MP3 + CDG files, you can use the Decoder CDG program to convert the MP3 + CDG files to BIN files first. Then from BIN files, you can use any generic extraction program such as MP3GToolz, Audiograbber, or Power CDG burner,etc. to convert the BIN files to CDG files. These generic programs can be found in the Internet under Yahoo or Google.
This issue can be due to many things.
- Mainboard may be over heating
*Try to keep the unit well ventilated - Hard drive connection could be insecure
*Try securing or replacing cables - The content of the drive may not be formatted properly
*Please make sure to follow these instructions and look at figure 2
How do I manually convert my hard drive to CAVS’ newer structure? - Vibrations could be affecting readability
*Do not place Hard drive or player on top of speaker or anything that causes vibration - Hard Drive could be defective
*Try all other possibilities first. If they all fail please contact the place that you have purchased it from. - Mainboard may be defective
*Try all other possibilities first. If they all fail please request an RMA# from our site.
http://cavsusa.com/service/rma.htm
This issue can be due to many things.
- Mainboard may be over heating
*Try to keep the unit well ventilated - Hard drive connection could be insecure
*Try securing or replacing cables - The content of the drive may not be formatted properly
*Please make sure to follow these instructions and look at figure 2
How do I manually convert my hard drive to CAVS’ newer structure? - Vibrations could be affecting readability
*Do not place Hard drive or player on top of speaker or anything that causes vibration - Hard Drive could be defective
*Try all other possibilities first. If they all fail please contact the place that you have purchased it from. - Mainboard may be defective
*Try all other possibilities first. If they all fail please request an RMA# from our site.
http://cavsusa.com/service/rma.htm
The latest software for JB-199 can be found in the player’s main page in www.cavsusa.com. Make sure to select the correct model of JB-199 I or II, Premier or Regular to match your player. The software download link and instructions are found it the program upgrade section of that page. The latest program will include any previously release fixes.
Yes, you could use a wireless karaoke microphone with any of the CAVS Karaoke players.
The controls for wireless microphones are usually located on their receiver. For more details, please refer to the manual of your wireless microphone system.
There are many brands and models of hardware and software you can use to backup Super CD+G discs. Basically you will needÂ
HardwareÂ
- Dual layer DVD writer
- Dual layer DVD Recordable discs (DVD-R, DVD-RW)
Software
- DVD Writer programÂ
The detail instruction to make a backup copy can be found at http://cavsusa.com/kb/index.php?action=artikel&cat=35&id=31&artlang=en
Follow this steps to trouble shoot a player with a boot up problem.
FOR PLAYERS WITH SERIAL NUMBERÂ CUPMKC-000XXXÂ Â TO CUPMKC-070XXXÂ
1. If your player’s serial number starts with CUPMKC-000XXX to  CUPMKC-070XXX check if there is a beep when you turn on the player. If the player has no beep, the player has a hardware problem and needs to be service by a technician. If you do hear the beep follow step two.
2. Connect a CTR VGA monitor ( most LCD VGA monitors will also work but some will not) to the player to see what is the error message the player is displaying. If nothing is displayed in the VGA monitor, the player has a hardware problem and needs to be service by a technician.
3. If you received the following error message \”CMOS CHECKSUM ERROR\” follow this instructions to solve the problem.Â
4. If you received the following error message \”DISK BOOT FAILURE\” the hard drive inside the player is not recognized. If you have a back up hard drive replace the hard drive. If replacing the hard drive does not solve the problem the player has a hardware problem and needs to be serviced by a technician.
5. If you received the following error message \”FILE MISSING OR CORRUPT WINDOWS/SYSTEM32 xxxx \” or \” WINDOWS REBOOTS CONTINUOUSLY\” the players operating system is corrupted. If you have a back up hard drive replace the hard drive to fix the problem. If you do not have a back up hard drive restart the player and press and hold F9 to access the recovery console. In the recovery console select \”EXECUTE RESTORE UTILITY\” to restore your operating system. PLEASE NOTE THE RECOVERY CONSOLE WILL RESTORE YOUR PLAYERS OPERATING SYSTEM ( DRIVE C:/ ) AND ANYTHING THAT HAS BEEN STORED IN DRIVE C:/ WILL BE LOST. Some player’s will not have a recovery installed based on how old is the player and who (CAVS or reseller) created the hard drive. If there is no recovery consoled installed or if you do not want to overwrite drive C:/ your player will need to be service by a technician.
FOR PLAYERS WITH SERIAL NUMBER UMCPKC080XXX AND UMCPKC-090XXX
1. Connect a CTR VGA monitor ( most LCD VGA monitors will also work but some will not) to the player to see what is the error message the player is displaying. If nothing is displayed in the VGA monitor, the player has a hardware problem and needs to be service by a technician.
2. If you received the following error message \”CMOS CHECKSUM ERROR\” follow this instructions to solve the problem.Â
3. If you received the following error message \”DISK BOOT FAILURE\” the hard drive inside the player is not recognized. If you have a back up hard drive replace the hard drive. If replacing the hard drive does not solve the problem the player has a hardware problem and needs to be serviced by a technician. Â
4. If you received the following error message \”FILE MISSING OR CORRUPT WINDOWS/SYSTEM32 xxxx \” or \” WINDOWS REBOOTS CONTINUOUSLY\” the players operating system is corrupted. If you have a back up hard drive replace the hard drive to fix the problem. If you do not have a back up hard drive the player will need to be service by a technician.
Unlike external USB hard drive, USB flash drive or USB thumb drive comes pre-formatted as FAT32 and ready to be used with CAVS USB products. We have successfully tested up to 16GB USB flash drive.
Accessories can be purchased from CAVS USA or CAVS Outlet store.
CAVS USA:
http://www.cavsusa.com/product/H_player/accessory.htm
CAVS Outlet:
http://www.cavsoutlet.com/shop/
Before transfering the songs a back up hard drive should be made for JB-99. Please follow this instructions to make a JB-99 back up hard drive.Â
There is two ways to transfer songs from JB-99 to JB-199.Â
First method
This method is faster and easier but there is no way of selecting individual songs. All JB-99 songs must be trasnfer at the same time.
1. Remove the hard drive from JB-99 and set the jumper settings as slave Â
2. Remove the top cover from JB-199
3. Using the extra IDE and power cables inside JB-199 connect the JB-99 hard drive to JB-199 mother board.
4. Turn on the player and wait for it to boot up
5. Once in jukebox mode go to menu/download/download songs from JB-99Â and press the right arrow.Â
6. After the songs have finish downloading go to menu/jukebox/register song files and press the right arrow.
7. After the songs are register turn off the player and remove the JB-99 hard drive.Â
8. Restart the player and verify the transfer of the new songs by playing some of them.
Second method                            Â
This method is slower and more complex but you will have the option to select which songs to transfer.
1. Extract the songs from JB-99 into a external hard drive by following this instructions.
2. Connect a keyboard, mouse, VGA monitor, and your external hard drive (with JB-99Â songs) to JB-199 and turn on the player.
3. When in jukebox mode press ALT+F4 in your keyboard to access Windows desktop.
4. In windows desktop open your external hard drive and copy all of the songs you want to transfer to a temporary folder within your external hard drive. (If all songs are going to be transfer skip this step)
5. Open JB-199 manager and select JB-199 IN.
6. Once JB-199 IN is open you will see all of the songs from JB-199 in the right side of the window. In the left side click on folder and browse for the folder that has the JB-99 songs you want to trasfer. All songs from your external hard drive should show up on the left side of the window.
7. Once you can see all of the songs from JB-99 select them all and press AUTO NUMBERING. Select the starting song number you want this songs to have. (the starting song number should be one number less than the fist number you want to use. Therefore, if you want the first song to be number 100 the starting song number should be 99).
8. Once all songs are number select SAVE LISTÂ in the left side of the window.
9. Press the arrow in the middle that is pointing to the RIGHT to start the transfer.
10. Once the transfer is complete close all windows and restart the player.
11. Once the player restarts go to menu/jukebox/register songs files and press the right arrow.
12. Restart the player and verify the transfer of the new songs by playing some of them
- Make sure that the SuperCDG disc is inserted onto
your computer’s DVD drive - Close and auto run windows that might appear
- If you haven’t already run your player software.
- Press the SCDG button on the player
- Select the song to play
- Press Play to begin playback
or \”Enqueue\”/\”Add To List\” (to play back later)
Â
- Make sure that the SuperCDG disc is inserted onto
your computer’s DVD drive - Close and auto run windows that might appear
- If you haven’t already run your player software.
- Press the SCDG button on the player
- Select the song to play
- Press Play to begin playback
or \”Enqueue\”/\”Add To List\” (to play back later)
Â
To do so please refer to the label on the hard drive as the setup is specific to that particular hard drive.
**As reference please know that the label is refering to the pins between the power connector and the IDE cable. Please see attached image if you are still having trouble finding the pins.
In order for you to install a software onto any PC, you require a license. Single PC license means that you only have our permission for installing it onto one computer. 3-PC license means that you have permission to install it onto three computers.
If our system detects that a program is being installed on more than the allowed computers the system will lock the account and a new purchase will be required to install the software again.
The process of reloading the entire operating system for JB-199 is very lengthy and requires necessary software that came with the player. For these reasons reloading the JB-199’s operating system is only done by our technicians at our service center. Please contact technical support for further information.
The .dat file, inside a Super CD+G disc, can be played from a hard drive using particular karaoke players. Please go to the posting http://cavsusa.com/kb/index.php?action=artikel&cat=35&id=181&artlang=en for more details.
It appears that your JB-99 is having trouble recognizing your hard drive. If you have a backup hard drive, attempt to replace the hard drive and try again. If not please contact our service department and/or request an RMA number so that you may send in the unit for repair,
At the present time you are required to have a Disc Drive that is 100% CD+G compatible. This is limited to only Plextor brands that are discontinued. We are currently working and will soon release our software compatible with many more disc drive.
At the present time you are required to have a Disc Drive that is 100% CD+G compatible. This is limited to only Plextor brands that are discontinued. We are currently working and will soon release our software compatible with many more disc drive.
At the present time you are required to have a Disc Drive that is 100% CD+G compatible. This is limited to only Plextor brands that are discontinued. We are currently working and will soon release our software compatible with many more disc drive.
This typically means that you have invalid characters in that particular song. (For instance, latin letters in Spanish songs). Here are the steps to resolve such an issue:
- How do I make sure my juke.txt file is properly formatted?
- How can I create an INX menu, Address.inx and English.inx?
*required for changes to your juke.txt file to take effect.
Note: If this problem occurs on SuperCDGs the issue is the same and you have to recreate the SuperCDG with a properly formatted juke.txt file using step 1 from above.
- Download the JB Manager Software
Available here: http://cavsusa.com/product/H_player/jb99.htm#upgrade - Install the latest version using the instructions:
2.1.1 Download the new upgrade program jb99-xxxx-xxxx.exe from our
website http://www.cavsusa.com/jb-99.htm into a directory of your
choice in PC. Be sure to select a correct version of the upgrade
program for your Windows version (Windows 95, 98, ME or 2000, NT, XP)
in PC.2.1.2 The file jb99-xxxx-xxxx.exe is a self-extracting file. Double
click on the file and it will unzip among other files, Readme.txt,
Juke.exe, and JBMxxxx.exe into the directory.2.1.3 Read the Readme.txt for the changes in the latest upgrade
programs.2.1.4 Double click on JBMxxxx.exe to begin installing the new JBManager
program. Follow the menu to complete the installation.2.2 Installing New Firmware For JB-99
2.2.1 Connect the PC with JB-99 unit via FX cable and start the new
JBManager program in your PC. Also turn on your JB-99 unit and
select 3. Capture CDG mode from the main menu.2.2.2 Using the Step 3. Data Transfer in JBManager program, transfer
the new downloaded Juke.exe from PC into your JB-99. When asked to
input a song number for the file Juke.exe, insert any number that is
not used before. This number will have no significance afterward.2.2.3 When the transfer of Juke.exe is completed, power off the JB-99
and after 10 seconds, power on the JB-99. While the unit is booting
up, you should be a display of the new software version, for example,
00.xx, on the TV screen that confirms a successful upgrade of the
firmware Juke.exe. - Repeat 2.2.2 from above to transfer your edited title.txt to the JB-99
*TITLE.TXT attached below
**You may edit the top 3 line.
**There is a character limit per line (keep it short)
- Connect external USB storage device to the PC.
- From Windows Desktop (not from MCG Manager) go into USB storage device and select song folder.
- Copy juke.txt file and paste it to anywhere in Windows Desktop or My Document.
- Open Microsoft Excel.
- Go to OPEN.
- Select “Files of type†as text files.
- Select the folder where juke.txt file was copied to.
- Select juke.txt file and open.
- Text Import Wizard should appear. Be sure to select DELIMITED then press Next to go to step 2.
- In step 2, uncheck Tab under Delimiter, and check Other: and type |. (| should be located along with \ on the keyboard)
- Change text qualifier: from “ to {none} and press NEXT.
- In step 3, highlight each column in Data Preview and select Text in Column data format.
- Press FINISH.
To load CDG files you will first need to change the format of your files into MCG format. You can use Encoder MCG or MCG Manager to change your CDG files to MCG format.
Once you have one MCG and one MP3 for every song you will need to make a juke.txt file in the following format.
filename|title|artist
Once you have the files and juke.txt ready copy your songs and juke file into a empty usb flash drive and take it to JB-199.
In JB-199 load your songs with JB-199 manager (you will need a keyboard and a mouse). Once the songs have been downloaded go to menu/jukebox/register song files. After you register the songs they will be ready to play.
The upgrade from single screen to dual screen for JB-199 II is quite simple and it takes about 10 minutes.
Below are the steps necessary to upgrade the player.
All dual screen upgrade kits include a illustrated installation manual which explains the process in much greater detail.
Only plextors of certains models can be \”guaranteed\” by us to work with our software at this moment. Here is the list of tested drives:
- PlexWriter 52/24/52A
- PlexWriter 48/24/48A
- Plextor PX 708
- Plextor PX 712 (excluding SA)
- Plextor PX 716 (excluding SA)
- Plextor PX 760 (excluding SA)
Only plextors of certains models can be \”guaranteed\” by us to work with our software at this moment. Here is the list of tested drives:
- PlexWriter 52/24/52A
- PlexWriter 48/24/48A
- Plextor PX 708
- Plextor PX 712 (excluding SA)
- Plextor PX 716 (excluding SA)
- Plextor PX 760 (excluding SA)
Only plextors of certains models can be \”guaranteed\” by us to work with our software at this moment. Here is the list of tested drives:
- PlexWriter 52/24/52A
- PlexWriter 48/24/48A
- Plextor PX 708
- Plextor PX 712 (excluding SA)
- Plextor PX 716 (excluding SA)
- Plextor PX 760 (excluding SA)
You may only copy the contents of a SuperCD+G onto your computer to play them with KJDeluxe64LT. All of our other software requires that you physically have the SuperCD+G inside your computers disc drive.
You may follow the instructions located here: How do I manually convert my hard drive to CAVS’ newer structure? starting at step 4. If your folder/hard drive doesn’t look like the figure shown simply go through step 1-3 on that same page.
Note: Make sure that your juke.txt contains all songs from 00001-your last song.
Be aware that you will lose your television signal by switching to VGA output. Because of this, please make sure you have your VGA monitor connected and ready.
- Connect your karaoke player to a television
- Turn on the player
- Press setup on the remote
- Go to Preference and press Enter
- Go to Video Output and press the Right Arrow key
- Select VGA and hit Enter
*Your screen will go blank* - Connect your VGA monitor
Software are all downloads only. We do not mail out a disc.
The link for the download would appear right after purchase. Also, there should be two emails sent to your email address. One will only be your purchase order and the second would be the download link(all the way at the bottom of the email).
If you did not receive the email or for any were not able to download the software in time please email us at sales@cavsusa.net with the following information…
Purchasing Email:
Purchaser Name:
Purchaser Zipcode:
With this information we will be able to find, confirm, and email you a new download link.
Software are all downloads only. We do not mail out a disc.
The link for the download would appear right after purchase. Also, there should be two emails sent to your email address. One will only be your purchase order and the second would be the download link(all the way at the bottom of the email).
If you did not receive the email or for any were not able to download the software in time please email us at sales@cavsusa.net with the following information…
Purchasing Email:
Purchaser Name:
Purchaser Zipcode:
With this information we will be able to find, confirm, and email you a new download link.
Software are all downloads only. We do not mail out a disc.
The link for the download would appear right after purchase. Also, there should be two emails sent to your email address. One will only be your purchase order and the second would be the download link(all the way at the bottom of the email).
If you did not receive the email or for any were not able to download the software in time please email us at sales@cavsusa.net with the following information…
Purchasing Email:
Purchaser Name:
Purchaser Zipcode:
With this information we will be able to find, confirm, and email you a new download link.
Software are all downloads only. We do not mail out a disc.
The link for the download would appear right after purchase. Also, there should be two emails sent to your email address. One will only be your purchase order and the second would be the download link(all the way at the bottom of the email).
If you did not receive the email or for any were not able to download the software in time please email us at sales@cavsusa.net with the following information…
Purchasing Email:
Purchaser Name:
Purchaser Zipcode:
With this information we will be able to find, confirm, and email you a new download link.
For copying/moving/pasting…
- Select the item to cut or copy: a few words, a file, a Web address, or any other item.
- Right-click your selection and choose Cut or Copy from the menu that appears, depending on your needs.
*Use Cut when you want to move something.
*Use Copy when you want to duplicate something, leaving the original intact.
**Keyboard shortcut: Hold down Ctrl and press X to cut or C to copy. - Right-click the item’s destination and choose Paste.
*You can right-click inside a document, folder, or nearly any other place.
**Keyboard shortcut: Hold down Ctrl and press V to paste.
Â
Â
There are many ways to add the title and artist in the MCG Manager program.
- Use the online FreeDBÂ to automatically input title and artist
*FreeDB is an open online database for anyone to use and is not maintained by CAVS
*FreeDB only works on CD+G/CD discs (not files or SuperCDGs)
To proceed: - Insert the disc into the disc drive of your PC
- Select the disc drive as \”Source\” on the left side of the MCG Manager
- Click Settings (bottom left) and click on FreeDB
- When the disc is found online, the title and artist will automatically load in. When the disc is not found, an error message tha the disc is not found will appear.
- Use the filename as the source of title and artist
*Song files purchased from online websites may have the volume, track, title and artist (not necessarily in the order) separated by \”-\” in their file names. Home made discs may also have tracks with file names that contain the title and artist.
To proceed: - Select the folder or disc containing the song files as \”Source\” on the left side of the MCG Manager program
- Check the song files
- Click Naming button and select the order of the volume, track, title, and artist fields stored in the filenames
- Click OK and the title and artist fields will be automatically loaded in from the filenames
- Find a songlist for the disc online and copy/paste the information.
*Use the copy/paste functions of Windowns to load the title and artist information the filenames - Type in the title and artist information manually.
NOTE: Please use only the alphanumberic characters with  ()-_,.& for the title and artist
There are many ways to add the title and artist in the MCG Manager program.
- Use the online FreeDBÂ to automatically input title and artist
*FreeDB is an open online database for anyone to use and is not maintained by CAVS
*FreeDB only works on CD+G/CD discs (not files or SuperCDGs)
To proceed: - Insert the disc into the disc drive of your PC
- Select the disc drive as \”Source\” on the left side of the MCG Manager
- Click Settings (bottom left) and click on FreeDB
- When the disc is found online, the title and artist will automatically load in. When the disc is not found, an error message tha the disc is not found will appear.
- Use the filename as the source of title and artist
*Song files purchased from online websites may have the volume, track, title and artist (not necessarily in the order) separated by \”-\” in their file names. Home made discs may also have tracks with file names that contain the title and artist.
To proceed: - Select the folder or disc containing the song files as \”Source\” on the left side of the MCG Manager program
- Check the song files
- Click Naming button and select the order of the volume, track, title, and artist fields stored in the filenames
- Click OK and the title and artist fields will be automatically loaded in from the filenames
- Find a songlist for the disc online and copy/paste the information.
*Use the copy/paste functions of Windowns to load the title and artist information the filenames - Type in the title and artist information manually.
NOTE: Please use only the alphanumberic characters with  ()-_,.& for the title and artist
There are many ways to add the title and artist in the MCG Manager program.
- Use the online FreeDBÂ to automatically input title and artist
*FreeDB is an open online database for anyone to use and is not maintained by CAVS
*FreeDB only works on CD+G/CD discs (not files or SuperCDGs)
To proceed: - Insert the disc into the disc drive of your PC
- Select the disc drive as \”Source\” on the left side of the MCG Manager
- Click Settings (bottom left) and click on FreeDB
- When the disc is found online, the title and artist will automatically load in. When the disc is not found, an error message tha the disc is not found will appear.
- Use the filename as the source of title and artist
*Song files purchased from online websites may have the volume, track, title and artist (not necessarily in the order) separated by \”-\” in their file names. Home made discs may also have tracks with file names that contain the title and artist.
To proceed: - Select the folder or disc containing the song files as \”Source\” on the left side of the MCG Manager program
- Check the song files
- Click Naming button and select the order of the volume, track, title, and artist fields stored in the filenames
- Click OK and the title and artist fields will be automatically loaded in from the filenames
- Find a songlist for the disc online and copy/paste the information.
*Use the copy/paste functions of Windowns to load the title and artist information the filenames - Type in the title and artist information manually.
NOTE: Please use only the alphanumberic characters with  ()-_,.& for the title and artist
There are several things that can cause this problem.
1. There is additional software running in the background. This is especially true if extra software has been installed in the player. Because any additional program takes extra resources from the player, the player can freeze if all resources are being used. To fix this problem disable all non necessary programs from running (the only programs needed for JB-199 are \”startup\” and \”FTP server\”  in the system configuration utility ( start/run/msconfig/startup )
2. The player is overheating. Especially if the player is inside a case with other players. Remove the player from the case to test for this possibility.
3. The player is going into puase mode. This would be caused if the player is receiving a signal ( the signal does not have to come from a remote, many other things can send out infrared signals) that it interprets as a puase command. When the player freezes look at the status LCD in the front of JB-199. If the status has changed from play to pause then this is your problem. Reposition the player or cover the remote reciver ( below the LCD ) with black tape to fix this problem.
3. The hard drive needs to be defragmented and checked for errors ( especially if your player is several years old ) . If you have a back up hard drive use it to test for this problem. Â
4. The player has collected excessive dust over the years. With the player off and all cables unplug, remove the top cover and blow out all dust inside with a compress air cleaner. ( MAKE SURE TO WAIT 15 MINUTES AFTER CLEANING THE UNIT TO TURN IT ON )
Â
Â
This typically means that you have invalid characters in that particular song. (For instance, latin letters in Spanish songs). Here are the steps to resolve such an issue:
- How do I make sure my juke.txt file is properly formatted?
- How can I create an INX menu, Address.inx and English.inx?
*required for changes to your juke.txt file to take effect.
Note: If this problem occurs on SuperCDGs the issue is the same and you have to recreate the SuperCDG with a properly formatted juke.txt file using step 1 from above.
To back up the player you will need a second hard drive and a cloning software. The cloning process will vary based on the software you use. Most hard drive manufactures have free cloning software on their websites. We recommend maxtor brand hard drive and their free software maxblast 5.
To play a cdg disc load your cd in the cd drive and select disc drive on your kj panel, front panel, or remote to select the song you want to play. Whenever switching between discs you have to ALWAYS use the open/close button on the remote or kj panel to open/close the cd drive.
Please call us at 562-777-1846 M-F 8am to 5pm PST.
When you call you must have the proof of purchase in order to obtain such information.  Proof of purchase will be the serial number AND purchase receipt. (no execptions will be made)
I encoded an audio cd but when I play it I hear the music just fine but the lyrics are not showing
Super CD+G discs cannot be converted back to CDG or MCG formats. Super CD+G discs are made in a proprietary format of CAVS USA Inc. under US and International Patent and it is illegal/violation of the Copyright Laws to convert or tamper with the contents of Super CD+G discs without the consent of CAVS USA Inc.
Please note that the Super CD+G discs, currently released, contain both MCG and SuperCD+G (.dat) files.
The USB port on our USB models is only intended for External Hard drives. Nothing else will communicate with the unit and it is not recommended to attempt connecting anything else but an external hard drive.
The demo is not upgradable to a full version. In order for you to get the full version you’ll need to download it after purchase or if it has been purchased in the past you’ll have to contact service@cavsusa.net for a new download link.
- Unistall the demo
- Download full version
- Install full version
- Register the software
*Most likely your old license will not work
*Press \”Register Now\” on the program to register - Activate Program
NOTE: Please unistall the demo before installing the full version.
The demo is not upgradable to a full version. In order for you to get the full version you’ll need to download it after purchase or if it has been purchased in the past you’ll have to contact service@cavsusa.net for a new download link.
- Unistall the demo
- Download full version
- Install full version
- Register the software
*Most likely your old license will not work
*Press \”Register Now\” on the program to register - Activate Program
NOTE: Please unistall the demo before installing the full version.
That depends solely on the manufacturer of the \”universal\” remote. Most likely if they are not listed on the code booklet that comes with the universal remote then they will not have the appropriate codes for our units.
There are devices called \”Advanced Remote Controls\” (ARC) that can download our codes by connecting the ARC to your PC. Please google \”Advance Remote Control\” for more details but please be aware that we do not support these products being that they are not ours.
SuperCD+G discs play on these current models manufactured by CAVS:
- DVD Players: DVD-105G (Regular or USB), DVD-203G (Regular or USB), DVD-305G USB
- JB-199 (with optional DVD disc drive)
- Laptop Players: PR101, PO101, EC101, CO101, TB101
- PlayCDG KJ Deluxe
- PlayCDG KJ Deluxe 64 LT
If your player is one of the above and doesn’t play Super CD+G discs, please see the instruction below:
- If the player plays regular DVD discs but not Super CD+G discs
- Check whether the disc is clean. Make sure it doesn’t have any dirt, finger prints, or smudges.
- Check the disc for wear. If it has many scratches, you may attempt to \”buff\” your discs at most movie rental stores.
Please note that if the top/label of the disc is scratched and you can see through it, then the disc is not repairable - Play the disc on a different player. If you have access to another CAVS player, this would be a good way to determine the cause. If the other player also has trouble, then the problem is likely to be the disc.
- Contact the dealer you purchased the disc from and attempt to replace it.
- If the player does not read either the regular DVD discs or Super CD+G discs
- Contact the dealer you purchased the player from for service.
- You can also contact CAVS USA Inc. directly for service by requesting an RMA number from:
http://cavsusa.com/service/rma.htm
3. Go to programs
SuperCD+G discs play on these current models manufactured by CAVS:
- DVD Players: DVD-105G (Regular or USB), DVD-203G (Regular or USB), DVD-305G USB
- JB-199 (with optional DVD disc drive)
- Laptop Players: PR101, PO101, EC101, CO101, TB101
- PlayCDG KJ Deluxe
- PlayCDG KJ Deluxe 64 LT
If your player is one of the above and doesn’t play Super CD+G discs, please see the instruction below:
- If the player plays regular DVD discs but not Super CD+G discs
- Check whether the disc is clean. Make sure it doesn’t have any dirt, finger prints, or smudges.
- Check the disc for wear. If it has many scratches, you may attempt to \”buff\” your discs at most movie rental stores.
Please note that if the top/label of the disc is scratched and you can see through it, then the disc is not repairable - Play the disc on a different player. If you have access to another CAVS player, this would be a good way to determine the cause. If the other player also has trouble, then the problem is likely to be the disc.
- Contact the dealer you purchased the disc from and attempt to replace it.
- If the player does not read either the regular DVD discs or Super CD+G discs
- Contact the dealer you purchased the player from for service.
- You can also contact CAVS USA Inc. directly for service by requesting an RMA number from:
http://cavsusa.com/service/rma.htm
SuperCD+G discs play on these current models manufactured by CAVS:
- DVD Players: DVD-105G (Regular or USB), DVD-203G (Regular or USB), DVD-305G USB
- JB-199 (with optional DVD disc drive)
- Laptop Players: PR101, PO101, EC101, CO101, TB101
- PlayCDG KJ Deluxe
- PlayCDG KJ Deluxe 64 LT
If your player is one of the above and doesn’t play Super CD+G discs, please see the instruction below:
- If the player plays regular DVD discs but not Super CD+G discs
- Check whether the disc is clean. Make sure it doesn’t have any dirt, finger prints, or smudges.
- Check the disc for wear. If it has many scratches, you may attempt to \”buff\” your discs at most movie rental stores.
Please note that if the top/label of the disc is scratched and you can see through it, then the disc is not repairable - Play the disc on a different player. If you have access to another CAVS player, this would be a good way to determine the cause. If the other player also has trouble, then the problem is likely to be the disc.
- Contact the dealer you purchased the disc from and attempt to replace it.
- If the player does not read either the regular DVD discs or Super CD+G discs
- Contact the dealer you purchased the player from for service.
- You can also contact CAVS USA Inc. directly for service by requesting an RMA number from:
http://cavsusa.com/service/rma.htm
|
Any picture can be used as the background logo as long as it meets the following requirements.
1. The picture must be in BMP format.
2. The picture must be must named  cavs_logoÂ
3. The picture must be smaller than 600 X 500 Pixels
Once your picture meets the above requirements copy the picture into C:/NJB99/Config and overwrite the current logo file.
|
Yes, please contact our service department at:
Phone: 562-777-0491
Email: service@cavsusa.net
And have this information ready…
- Model?
- Serial Number?
- Part Functionality?
Parts no longer available:
- JB-99 Numeric Button Strip (0-9 buttons on the front)
- JB-99 CDP Board (PCB Board underneath the loader)
The simplest way of doing this would be using our MCG Manager software which you may find here: Where can I find the MCG Manager software?
Â
Â
| Now you can transfer songs from SCDG discs and put onto JB-199 and play those songs from the HD. No more inserting discs and waiting for the disc to load. Just use Disc Caputre option as using a CDG disc and transfer songs from SCDG disc to JB199’s HD.
Go to JB-199’s website and download the newest firmware for upgrade. |
All the instructions and information are on an older page: http://www.cavsusa.com/pd4/
This is a really rough estimate assuming that every songs is roughly 5 mb.
Hard Drive Size(GB) = Song Capacity
80 = 16000
100 = 20000
160 = 32000
250 = 50000
320 = 64000
400 = 80000
500 = 100000
Note: As you can see, even with the recommnded 250GB hard drive you’ll be able to fit about 50,000 songs more than needed by most KJ’s.
We have rackears for the 203G and 203G USB models located here (http://cavsusa.com/product/H_player/rack_ear.htm) but for the 105G and 105G USB you’ll need a rackmount shelf. You may find them online or at any pro audio shop.
This error can be due to a few things, such as operating systems, user rights, or interference from other software. To successfully play Super CD+G discs, install the new PlaySCDG program software that you can download from http://cavsusa.com/scdg_pc.htm#Download_S. Be sure to close the windows of the old version of PlaySCDG that comes up when you insert a Super CD+G disc into your disc drive and use the newly installed PlaySCDG to play the Super CD+G disc.
To download the new PlaySCDG program: http://cavsusa.com/scdg_pc.htm#Download_S
*For customers using Windows Vista or higher, please change the settings once the program is installed using the following tutorial: How do I run my software on Windows Vista?
This tutorial can be useful in case you need to fill in an artist field yet it is not required.
- Go to to the folder with all your music/karaoke in it.
- Sort the view by File type
- Highlight all the MP3 files you would like to modify
- Right click on one of the highlighted files
- Select Properties.
- A new window will appear.
- Find and click on the \”Summary\” tab
- Click the \”Advanced\” button
- Locate and find the Artist row and fill in a value for ALL the selected songs
*Most of the time you’ll use a dummy as \”none\”
*If it states multiple values, that means that some might already have the artist. - Click Apply
- Click Ok
- Done.
There may be two possibilities for this unit:
1. The discs are of low quality/bootlegs/defective.
**Especially if there are certain discs and/or tracks thatperform better than others.
**Note: There are many very good copycat bootlegs thatlook just like the original.
2. The player is defective.
**If the unit is defective it will most likely haveproblems reading regular commercial DVD movies.
**It will not depend on what track it is.
TO DETERMINE/TROUBLESHOOT:
-Insert a regular commercial DVD movie and watch itcompletely.
–If it freezes, it is most likely a defective player.
–Otherwise, the Super CD+G discs are defective.
-Insert the CAVS 200 Song Sampler Disc if it came withthe player.
–If it works perfectly, it’s most likely the other superCD+G discs.
–Otherwise, the unit is defective
If discs seem to be the problem, contact your dealer.
If player is the problem please request an RMA Number to return the product for repair.
http://cavsusa.com/service/rma.htm
All Super CD+G discs contain a text file with all the song (title/artist) information inside the discs. You can use that text file to print a songbook following the instruction below:
- Insert the disc into a DVD-ROM drive in PC.
- Open the DVD-ROM drive and go into a subdirectory DiskCdg. If DiskCdg is not available, go into CAVS_MCGÂ folder.Â
- Copy the text file LIST.TXT or JUKE.TXTÂ and paste it into your PC (local hard drive).Â
- Open the text file with Word or Excel for editing and printing.
 For the best printing result, you can first order the songs by title, artist, or by song numbers using MS Excel program as follows:
- Start Excel and select OPEN, and choose File Type as Text. Then select text file saved from the Super CD+G disc onto your PC.
- On the page of \”Text Import Wizard Step 1 0f 3\”, select the option \”Delimited\” for the file type. Press Next.
- On Step 2, place check mark on Other and type in # or | sign depending on column separator symbol used in the text file. Click on Next.
- On Step 3, place check mark on Text. The first column of the text file, which is blackened, will be noted as Text. Click Finish.
- You should now have a song list with song number, title, and artist names in separated in columns. Use the Sort feature of the Excel program to order the song list according to your wish and print.
Please follow these instructions and download the required file…
Instructions:
**Make sure KJ Deluxe is not running**
1. Download this file
2. Right click on the file once downloaded and extract
3. Double Click on kjreset.reg
4. You will be prompted to accept while being displayed a warning.
5. You will receive a message that states if it was successful.
6. Run KJ Deluxe to verify that everything is working.
DONE!
Our program saves its last location in theregistry so that next time it is opened it is already configured to theusers preferences. Once in a while the save will corrupt and when it isopened the songlist/playlist is scattered far beyond your screen.
Solution:
We have created a registry file that will entirely reset the player without having to reinstall it, or re-registering.Find the instructions to do so here: How do I reset my PlayCDG KJ Deluxe?
| JB-199 I Serial: CUPMKC-****** Upgradeable: 1. Must be Intel® Socket 478 CPU Ram Regular: 256MB DDR-400 184 Pin 1. Max capacity is 1 GB per slot(4 slots available) 2. Replace only with DDR-400 184 Pin RAM +++++++++++ More info… JB-199 II Upgradeable: 1. Must be Intel® Socket 775 CPU Ram Regular: 256MB DDR2 667/533 DIMM 1. Max capacity is 2 GB per slot(2 slots available) 2. Replace only with DDR2 667/533 DIMM RAM +++++++++++ More info… |
It has come to our attention that a number of JB-199 players that are 3 years or older have experienced a reset of the BIOS settings. This problem presents in the form of the players inability to boot up and the following message is displayed in a VGA monitor \”CMOS checksum error defaults loaded\” (you will only see this error in a VGA monitor not in a RCA input monitor). We have identify the cause of the problem to be the BIOS battery running low. To quickly correct this problem (if you are in a show) you will need to connect a PS/2 keyboard and press F1 (please note that a USB keyboard will not allow you to do this) however the problem will come back in the very near future. To permanently correct the problem the BIOS battery has to be replaced. This battery (model CR2032) is widely available at all electronic stores and watch repair centers and it costs around $5 Duracell or Energizer recommended. The battery which is located in the motherboard behind the front panel can be replaced by following this instructions.
tools needed – Phillips screwdriver
Before beginning make sure that you unplug all of the cables from JB-199.
1. Remove the top cover
2. Identify the battery and remove it
3. Wait 30 seconds and install the new battery
4. Install the top cover and connect a VGA monitor and a PS/2 keyboard.
5. Turn on the player and press DELETE in the keyboard repeatedly as soon as the player turns on.
6. You will be taken to a blue menu \”CMOS UTILITY\”
7. Use the arrows in your keyboard to select Integrated Peripherels and press enter.
8. Select AC97 AUDIO and press enter.
9. In the new menu select disable and press enter.
10. Make sure that AC97 AUDIO has been changed to disable
11. Press F10 and a new window will come up.
12. Press ENTER and the player will restart.
The player should now boot back to Jukebox
If the player fails to boot to Jukebox and the following message is displayed \”error loading operating system\” you will need to follow this additional instructions.
ONLY IF YOU RECEIVED THE ABOVE MESSAGE
13. Restart the player and enter CMOS UTILITY (step 5)
14. Select Standard CMOS Features and press enter
15. Select your hard drive ex.maxtor, western digital, seagate (only one HDD will be listed) and press enter
16. Select access mode and press enter.
17. Select LARGE and press enter
18. Press F10 to restart the player.
There are two ways to do so:
1. Copy / Paste
Brief Description: You will copy the content of a Super CD+G disc onto a computer, and then write the copied content from your computer to a blank disc.
- Insert the Super CD+G disc into the disc drive of your computer
- Close any windows that pop up
- Go to \”My Computer\”
- Right-click on the drive that contains the disc
- Select \”Explore\”
- Right click on the folder named \”CAVS_MCG\”
- Select Copy
- Somewhere on your Desktop or in a folder/directory, right-click
- Select Paste, and the copying process will begin.
- When copying is complete, use your favorite software to write to a blank disc the copied content.
2. Predefined Methods offered in Various Disc Writing Software
Brief Description: You may use a predefined feature of making a backup copy of a disc offered in many disc writing software.
- Use your favorite backup software like: Nero, Alcohol, Roxi etc.
- Follow the software tutorials on making backups of your disc
NOTE: DO NOT BOOT YOUR HARD DRIVE THROUGH WINDOWS. (It will not be readeable by your JB-99 afterwards)
In order to succesfully make a backup HD using Norton Ghost (we have teseted Norton Ghost v6, v7, v2003), do the following:
1) Using options from Norton Ghost, create a bootable floppy disc using MS DOS and not PC DOS.
2) Connect JB99’s HD and a blank HD to your PC.
*Make sure that you know which one is connected to Master or to Slave, and to Primary or to Seconday.
3) Using bootup disc, start your PC.
4) Ghost should start automatically.
5) Go to Options and check the option below.
span(Spanning) = N
autoname(AutoName) = N
crcignore(CRC Ignore) = N
fcr(Create CRC32) = N
f32(FAT32 Conversion) = N
f64(64K FAT Clusters) = N
fatlimit(FAT Limit) = N
fnw(Disable writing) = N
sure(Sure) = N
fro(Force Cloning) = Y
rb(Reboot) = N
fx(Exit to DOS) = N
defaultImg(Default) = N
ia(Image All) = N
ib(Image Boot) = N
id(Image Disk) = Y
defaultTape(Default) = Y
tapesafe(Tape Safe) = N
tapebuffered(Tape Buffered) = N
tapeunbuffered(Tape Unbuffered) = N
tapeeject(Tape Eject) = N
ffx(UseExtINT13) = Y
fnx(DisableExtINT13) = N
ffi(DirectIDE) = Y
fni(DisableDirectIDE) = N
ffs(DirectASPI/SCSI) = N
fns(DisableDirectASPI/SCSI) = Y
6)Check the source and target HD to start the backup.
Yes, songs from one JB-199 or JB-199 ver II (hereafter called together as JB-199) can be transferred to and played on another JB-199.
- There is a folder called \”Songs\” that contains all the song files in a JB-199. The folder is usually in the D:\ partition under the root folder, but sometimes in the C:\ partition under NJB99 folder (depending on when the JB-199 was issued).
- Copy/Transfer the folder \”Songs\” in the old JB-199 to the new JB-199 whereever the \”Songs\” folders are. This copy/transfer operation should be done under Windows after exiting out of the JB-199 program.  A common way is to copy the \”Songs\” folder from the old JB-199 onto an external hard drive via USB connection and then copy from the external hard drive to the new JB-199. The new JB-199 will have a \”Songs\” folder of its own already, and assuming that the new JB-199 is empty or has no songs of interest, you can overwrite the exsting \”Songs\” folder in the new JB-199.
- After the copy/transfer is complete, start the JB-199 program in the new JB-199 and play the songs in the new JB-199. The songs will be same as the old JB-199 except the lyrics will not show. Go to MENU > 5.System Control > 9.NCG File Protection and turn off the NCG File Protection. Then play the songs again and you will see the lyrics on the screen.Â
- If you do not find 9.NCG File Protection category in the new JB-199, then you need to upgrade the JB-199 program in the new JB-199 by going to www.cavsusa.com website and downloading the latest version of JB-199 program (the full version). The instruction for upgrading can be found in the website. Please be sure to go to the correct webpage for your new JB-199, as there are a few different types of JB-199 players.
- If the \”Songs\” folder in the new JB-199 alreasy contains songs that you would like to keep, then you must copy/transfer the \”Songs\” folder from the old JB-199 to the new JB-199 using the JB-199 Manager program. The copy/transfer operation has to be performed under the JB-199 Manager program for each of the sub-folders (JBXXXXXX) inside the \”Songs\” folder of the old JB-199. The instruction for using JB-199 Manager program is in the program under HELP button. Please note that when using the JB-199 Manager program to transfer the songs in a sub-folder, JBXXXXXX, you must rename a file JBXXXXXX.txt inside the sub-folder to juke.txt first. That will enable the JB-199 Manager program to bring up all the titles and artists of the songs. Also please note that after the copy/transfer is complete, the song list of the new JB-199 will be different from the song list of the old JB-199.
 Â
That problem can be due to 3 reasons:
- The quality of the discs are beyond readable.
- The disc manufacture might have used encryption methods.
- The disc drive is not reading the discs in the needed fashion to perform the extraction.
What you would want to do is try other discs from other manufactures. If those work then it is likely that the problem is #2 from the list above.
Another thing to note is that your computer has to be able to read the disc before MCG Manager can. To see whether it has, go to “My computer†and look at the drive that has the disc in it. It should state “Audio CD†and if you go into the drive itself, by right-clicking on the disc drive and selecting Explore, you should normally see the tracks listed. If you do not see the tracks, then your computer cannot read the disc and therefore neither will the MCG Manager program.
There are two methods:
- JB Manager (Slower/Less Technical)
- Â Follow the instructions located here: http://cavsusa.com/product/H_player/jb99.htm#upgrade
- IDE Transfer (Faster/More Technical)
- Follow the instructions located here: http://cavsusa.com/product/H_player/jb99.htm#IDE%20Transfer%20Instruction
- FOR DOS BOOT DISKETTE USE:Â
- http://www.allbootdisks.com/download/dos.html
- click Automatic Boot Disk
- and Download Dos6.22.exe
Note: Songs might be encrypted and might not be usable by any PC software. The only way to find out is by transfering one song and testing it. If no graphics show up then it will infact be encrypted.
1. The most important thing you need is a juke.txt file that is COMPLETE.
2. Create a new folder inside the folder you currently have all the songs and name it _Songs exactly(case sensitive and must have underscore)
3. Cut/Paste all of your MCG and MP3 files into the new folder(_Songs)
4. You should have only something like this:
| Figure 1 |
\"Drive Letter\"...|...|__\"Main Folder\"..........|_\"_Songs\"..........|Â Â Â |_00001.mp3(per song)..........|Â Â Â |_00001.mcg(per song)..........|..........|_\"juke.txt\"..........|_\"english.inx\"(not required)
|
5. Bundled with the MCG Manager came a program called INXMaker.
(Start -> All Programs -> CAVS -> MCG Manager -> INXMaker)
6. Open that program (Index Make)
7. Under read file click Browse and select the juke.txt that is inside the folder we are working on and press Open.
8. Check the box that says \”write file in same folder\” and click CONVERT
9. If you get an error please read the results.txt file and it will state in what \”row\” the error was found.
10. Open the juke.txt file and examine the rows around where the error occured and fix it.
11. Save the juke.txt file
12. Try again and keep doing this until it proceeds past the error.
13. Depending on how many songs are inside the folder it might takeanywhere from a couple minutes to a couple hours. It might freeze butbe a sure that it will still be working in the background so please bepatient.
14. A new file would have been created if successful.(Address.inx)
15. The outcome should look something like this.
Â
| Figure 2: |
\"Drive Letter\"...|...|__\"Main Folder\"..........|_\"_Songs\"..........|Â Â Â |_00001.mp3(per song)..........|Â Â Â |_00001.mcg(per song)..........|..........|_\"address.inx\"..........|_\"juke.txt\"..........|_\"english.inx\"
 |
Â
| Â |
| Â |
Serial number CUPMKC000 – CUPMKC070
Graphics card
Serial number UMCPKC080
Serial number UMCPKC090
Serial number UMCPKC100
All players
INX2 version of Super CD+G disc that has a motion picture background video can only be made by commercial Super CD+G manufacturers. The INX2 version requires a certain level of audio video engineering that is not currently available in a desktop program.
This operation uses the \”REPEAT\” button on your remote. Once pressed you’ll read one of the following:
- Repeat-All: Plays song after song continuously and then repeat the disc.
- Repeat-One: Will repeat the song in which Repeat-one was initialized.
- Repeat-Off: Will stop after every song.
FOR DVD-103G,105G,203G,303G,305G:
- Turn on your player with no disc inside
- Wait until the front displays says \”no disc\”
- press SETUP
- press UP ARROW 2 times (to Preferences)
- press ENTER
- press UP ARROW 3 times (to Defaults)
- and RIGHT ARROW once (to Reset)
- then press ENTER.
- Restart your player.
FOR DVD-202G
TO RESET VIDEO:
- Eject the disc tray
- While the disc tray is out press the power button on your remote
TO COMPLETELY RESET:
- Make sure that there is no disc in the tray.
- Restart your player.
- When you see no disc sign, press SETUP once.
- Press DOWN ARROW 4 times and press ENTER once.
- Press DOWN ARROW 5 times and RIGHT ARROW once.
- Press ENTER once and SETUP once.
- Restart your 202G.
All brands of hard drives are standarized and very generic. CAVS DVD Karaoke players are compatible to most, if not all,of the brands.
However the USB external cases that encloses the hard drives are not standarized in any sense.  There are many different manufacturers and it is hit-and-miss dealing with them for the compatibility to CAVS DVD Karaoke players.
We are currently using the following hard drives:
- All hard drives enclosed in iMicro USB External cases
- Seagate Free Agent
- Iomega Silver Series
We recommend avoiding the hard drives of following specifications:
- Over 1 TB (we have successfully tested only up to 1 TB)
- Additional functions (such as 1-touch Backup, Power saver)
- No self power supply (for 60GB or more)
Note: Compatible USB external hard drives (250GB, 500GB, 750GB, 1TB) can also be purchased at CAVS USA Inc. Please contact sales@cavsusa.net.Â
You will need the following to insert regular CD+G discs onto an external hard drive.
- A Computer with:
…a DVD-ROM drive.
…our MCG Manager installed. - An External Hard drive.
*Certain specs must be met please view them before purchasing a hard drive.
*Specs: What are the recommended hard drives for CAVS DVD/USB Karaoke Players? - The CD+Gs you want to rip.
The tutorials are found within the program when you click \”HELP\” or temporarily here:
http://cavsusa.com/product/H_player/MCGManager.html
Â
Â
Â
For 202G
1) Turn on the DVD-202G unit without a disc inside the tray. Open the tray.
2) Press the Setup button and bring the cursor down to Karaoke Setup.
3)Press 9999 followed by the regional code (ex. 1 for US, 6 for China,etc.). For all regions, press 9999 followed by 0 (zero).
4)Press the Setup button again and close the tray.
For 103G/105G/203G
1) Make sure that there is no disc in the tray.
2)Press Setup from the remote.
3)Press 9999 from the remote.
4)Press Stop from the remote.
This posting pertains to both JB-199 and JB-199 ver II players (hereafter call together as JB-199).
JB-199 can play the following discs (directly from the discs) using an optional external DVD drive drive. To purchase the optional DVD disc drive, please contact sales@cavsusa.net.
- CD+G discs
- Super CD+G discs
CD+G and Super CD+G discs can also be imported into JB-199 and played from its hard drive. For the instruction, go to the User’s Manual of JB-199.
JB-199 can import and play the following file types. After the importing of files, please be sure to start the JB-199 program, go to MENU > 1.Jukebox > 3. Register, and register the newly imported files, which will allow the lyrics to show on the screen.
- MP3 + MCG
- MP3 + CDG
- MP3 + NCG (Go to http://cavsusa.com/kb/index.php?action=artikel&cat=17&id=32&artlang=en for further instruction)
- ZIP: Must first unzip the file intp MP3 + CDG or MP3 + MCG files
- AVI: Convert the DVD or VCD disc content into AVI
There are multuple ways to transfer the files into JB-199, such as using Advanced Functions under MENU in the JB-199 program or using the JB-199 Manager program. For instructions, see User’s Manual of JB-199 or HELP in the JB-199 Manager program.Â
JB-199 can also import and play the songs from JB-99 and other JB-199 player.
- To import the songs from JB-99, remove the JB-99 hard drive from JB-99 player and put it in an external hard drive case with USB connecotor. Then connect the external hard drive case (with the JB-99 hard drive inside) to JB-199. Alternatively, you can connect the JB-99 hard drive directly via Sata or IDE connection to JB-199 (this involves opening the top cover of JB-199). Next follow the instruction given in the User’s Manual of JB-199 to transfer the songs from JB-99.Â
- To import the songs from another JB-199, go to the posting http://cavsusa.com/kb/index.php?action=artikel&cat=17&id=32&artlang=en
This posting pertains to both JB-199 and JB-199 ver II players (hereafter call together as JB-199).
JB-199 can play the following discs (directly from the discs) using an optional external DVD drive drive. To purchase the optional DVD disc drive, please contact sales@cavsusa.net.
- CD+G discs
- Super CD+G discs
CD+G and Super CD+G discs can also be imported into JB-199 and played from its hard drive. For the instruction, go to the User’s Manual of JB-199.
JB-199 can import and play the following file types. After the importing of files, please be sure to start the JB-199 program, go to MENU > 1.Jukebox > 3. Register, and register the newly imported files, which will allow the lyrics to show on the screen.
- MP3 + MCG
- MP3 + CDG
- MP3 + NCG (Go to http://cavsusa.com/kb/index.php?action=artikel&cat=17&id=32&artlang=en for further instruction)
- ZIP: Must first unzip the file intp MP3 + CDG or MP3 + MCG files
- AVI: Convert the DVD or VCD disc content into AVI
There are multuple ways to transfer the files into JB-199, such as using Advanced Functions under MENU in the JB-199 program or using the JB-199 Manager program. For instructions, see User’s Manual of JB-199 or HELP in the JB-199 Manager program.Â
JB-199 can also import and play the songs from JB-99 and other JB-199 player.
- To import the songs from JB-99, remove the JB-99 hard drive from JB-99 player and put it in an external hard drive case with USB connecotor. Then connect the external hard drive case (with the JB-99 hard drive inside) to JB-199. Alternatively, you can connect the JB-99 hard drive directly via Sata or IDE connection to JB-199 (this involves opening the top cover of JB-199). Next follow the instruction given in the User’s Manual of JB-199 to transfer the songs from JB-99.Â
- To import the songs from another JB-199, go to the posting http://cavsusa.com/kb/index.php?action=artikel&cat=17&id=32&artlang=en
This posting pertains to both JB-199 and JB-199 ver II players (hereafter call together as JB-199).
JB-199 can play the following discs (directly from the discs) using an optional external DVD drive drive. To purchase the optional DVD disc drive, please contact sales@cavsusa.net.
- CD+G discs
- Super CD+G discs
CD+G and Super CD+G discs can also be imported into JB-199 and played from its hard drive. For the instruction, go to the User’s Manual of JB-199.
JB-199 can import and play the following file types. After the importing of files, please be sure to start the JB-199 program, go to MENU > 1.Jukebox > 3. Register, and register the newly imported files, which will allow the lyrics to show on the screen.
- MP3 + MCG
- MP3 + CDG
- MP3 + NCG (Go to http://cavsusa.com/kb/index.php?action=artikel&cat=17&id=32&artlang=en for further instruction)
- ZIP: Must first unzip the file intp MP3 + CDG or MP3 + MCG files
- AVI: Convert the DVD or VCD disc content into AVI
There are multuple ways to transfer the files into JB-199, such as using Advanced Functions under MENU in the JB-199 program or using the JB-199 Manager program. For instructions, see User’s Manual of JB-199 or HELP in the JB-199 Manager program.Â
JB-199 can also import and play the songs from JB-99 and other JB-199 player.
- To import the songs from JB-99, remove the JB-99 hard drive from JB-99 player and put it in an external hard drive case with USB connecotor. Then connect the external hard drive case (with the JB-99 hard drive inside) to JB-199. Alternatively, you can connect the JB-99 hard drive directly via Sata or IDE connection to JB-199 (this involves opening the top cover of JB-199). Next follow the instruction given in the User’s Manual of JB-199 to transfer the songs from JB-99.Â
- To import the songs from another JB-199, go to the posting http://cavsusa.com/kb/index.php?action=artikel&cat=17&id=32&artlang=en
This posting pertains to both JB-199 and JB-199 ver II players (hereafter call together as JB-199).
JB-199 can play the following discs (directly from the discs) using an optional external DVD drive drive. To purchase the optional DVD disc drive, please contact sales@cavsusa.net.
- CD+G discs
- Super CD+G discs
CD+G and Super CD+G discs can also be imported into JB-199 and played from its hard drive. For the instruction, go to the User’s Manual of JB-199.
JB-199 can import and play the following file types. After the importing of files, please be sure to start the JB-199 program, go to MENU > 1.Jukebox > 3. Register, and register the newly imported files, which will allow the lyrics to show on the screen.
- MP3 + MCG
- MP3 + CDG
- MP3 + NCG (Go to http://cavsusa.com/kb/index.php?action=artikel&cat=17&id=32&artlang=en for further instruction)
- ZIP: Must first unzip the file intp MP3 + CDG or MP3 + MCG files
- AVI: Convert the DVD or VCD disc content into AVI
There are multuple ways to transfer the files into JB-199, such as using Advanced Functions under MENU in the JB-199 program or using the JB-199 Manager program. For instructions, see User’s Manual of JB-199 or HELP in the JB-199 Manager program.Â
JB-199 can also import and play the songs from JB-99 and other JB-199 player.
- To import the songs from JB-99, remove the JB-99 hard drive from JB-99 player and put it in an external hard drive case with USB connecotor. Then connect the external hard drive case (with the JB-99 hard drive inside) to JB-199. Alternatively, you can connect the JB-99 hard drive directly via Sata or IDE connection to JB-199 (this involves opening the top cover of JB-199). Next follow the instruction given in the User’s Manual of JB-199 to transfer the songs from JB-99.Â
- To import the songs from another JB-199, go to the posting http://cavsusa.com/kb/index.php?action=artikel&cat=17&id=32&artlang=en
Our units will handle all languages if the format is a proper karaoke format yet we are aware that there are DVD and VCD Karoake formats as well. DVD and VCD get a little complicated depending on which exact way it was built.
- CDG,SCDG: Any language.
- DVD,VCD: Depends.
- If lyrics are strictly video: All languages.
- If lyrics are subtitles:Only certain languages are supported…
- Languages in subtitles limited to:
- English
- Spanish
- French
- Chinese
- Japanese
- German
- Italian
Windows Vista, like any new operating system, will have problems running some older versions of applications. This is especially true in Vista, considering all the changes. To configure the compatibility mode for an application:
- Right-click on the Icon for the program.
- Select Properties.
- A new window will show up that looks like:
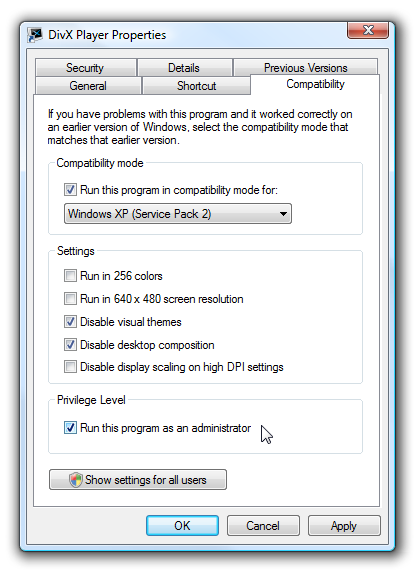
- Select the Compatibility tab.
- Check the \”Run this program in compatibility mode\” and choose to run the program in Windows XP(Service Pack 2) mode. **If you have a problem running the player in compatibility with XP try to run the player in compatibility with Windows 98.
- Check \”Disable Visual themes\”
- Check \”Disable Desktop composition\”
- Check \”Run this program as an administrator\”
**If \”Run this program as an administrator\” is grayed out UAC has been disabled in your PC which will not let our program run properly. UAC needs to be turned on. - DONE.
1st column indicates the number and also the name of thepairing MCG and MP3 files.
2nd column indicates the title of the track 3rd columnindicates the artist name
00001|TITLE|ARTIST
00002|TITLE|ARTIST
00003|TITLE|ARTIST
00004|TITLE|ARTIST
00005|TITLE|ARTIST
00006|TITLE|ARTIST
….
….
….
IMPORTANT FORMATTING NOTES AND LIMITATIONS:
- None of the columns should be empty. Enter a\”dummy\” value in case you don’t know the information.
- Only use the English alphabet plus these characters()-_,.& –Any other character please try to avoid as they may cause ourplayer to malfunction.
- Average FAT32 format filling system will limit you toabout 20,000 songs(40,000 files) per folder.
IT SHOULD BE VERY RARE WHEN YOU NEED TO FORMAT THE JUKE.TXT, LET MCG MANAGER DO ALL THE WORK FOR YOU.
Windows Vista, like any new operating system, will have problems running some older versions of applications. This is especially true in Vista, considering all the changes. To configure the compatibility mode for an application:
- Right-click on the Icon for the program.
- Select Properties.
- A new window will show up that looks like:
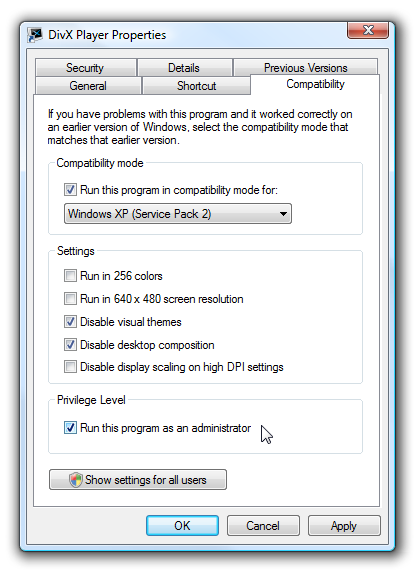
- Select the Compatibility tab.
- Check the \”Run this program in compatibility mode\” and choose to run the program in Windows XP(Service Pack 2) mode. **If you have a problem running the player in compatibility with XP try to run the player in compatibility with Windows 98.
- Check \”Disable Visual themes\”
- Check \”Disable Desktop composition\”
- Check \”Run this program as an administrator\”
**If \”Run this program as an administrator\” is grayed out UAC has been disabled in your PC which will not let our program run properly. UAC needs to be turned on. - DONE.
Windows Vista, like any new operating system, will have problems running some older versions of applications. This is especially true in Vista, considering all the changes. To configure the compatibility mode for an application:
- Right-click on the Icon for the program.
- Select Properties.
- A new window will show up that looks like:
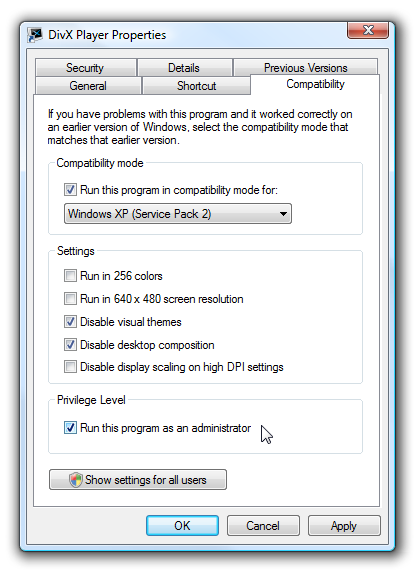
- Select the Compatibility tab.
- Check the \”Run this program in compatibility mode\” and choose to run the program in Windows XP(Service Pack 2) mode. **If you have a problem running the player in compatibility with XP try to run the player in compatibility with Windows 98.
- Check \”Disable Visual themes\”
- Check \”Disable Desktop composition\”
- Check \”Run this program as an administrator\”
**If \”Run this program as an administrator\” is grayed out UAC has been disabled in your PC which will not let our program run properly. UAC needs to be turned on. - DONE.
- Make sure that you are connected to your television via the yellow cable to Video.
*Component,VGA, SCART have different settings. - Reset the players to factory defaults.
*Defaults will only use the composite(yellow) connection.
*The instructions to reset the player are here:
How do I reset my player to factory settings?
Please follow the instructions in the order given to troubleshoot the unit correctly:
- Make sure that the volume is up on both the player and the television.
*Our units have internal volume control, use your remote to raise the level. - Make sure that all connections are set up properly.
*For composite (yellow, white, red):
**White is connected to either L or ML
**Red is connected to either R or MR
*For Coaxial, Optical please check your manual for both the unit and the system it will be connected to (amp,receiver,television, etc.) - If the above has not solved the issue, please reset the player to defaults.
*Defaults only use composite connections.
For the hard drive you have, please go to the website of the manufacturer, such as Seagate, Western Digital, Iomega, etc. Using the search function in the website, look for FAT32. Download the FAT32 formatting program from the website. Follow the instruction given in the website or in the downloaded program to format your hard drive to FAT32 format.
Please download the latest update of MCG Manager program.
- MCG MANAGER [Download]
- Ver. 1.0.30
- Can extract CD+G discs without inputting title or artist names
- Can extract regular CD discs for MP3 files only
- Ver. 1.0.18
- SCDG.CFG automatically gets created
- Can automaticaly update singer and title
- Artist Name from INDEX-TITLE now updates artist names
- INDEX-TITLE inputs now transfer over to the TARGET side
- Ver. 1.0.16.0
- Previously created folders can be appended to one major folder without interference.
- Ver. 1.0.15.0
- Modify process reconfigured for more functionality.
- Ver. 1.0.14.0
- Rebuild is disabled when not applicable.
NOTE: The tutorials are found within the program when you click \”HELP\” or temporarily here:
http://cavsusa.com/product/H_player/MCGManager.html














