1.1 Go to CAVSUSA.com and click on My Account.
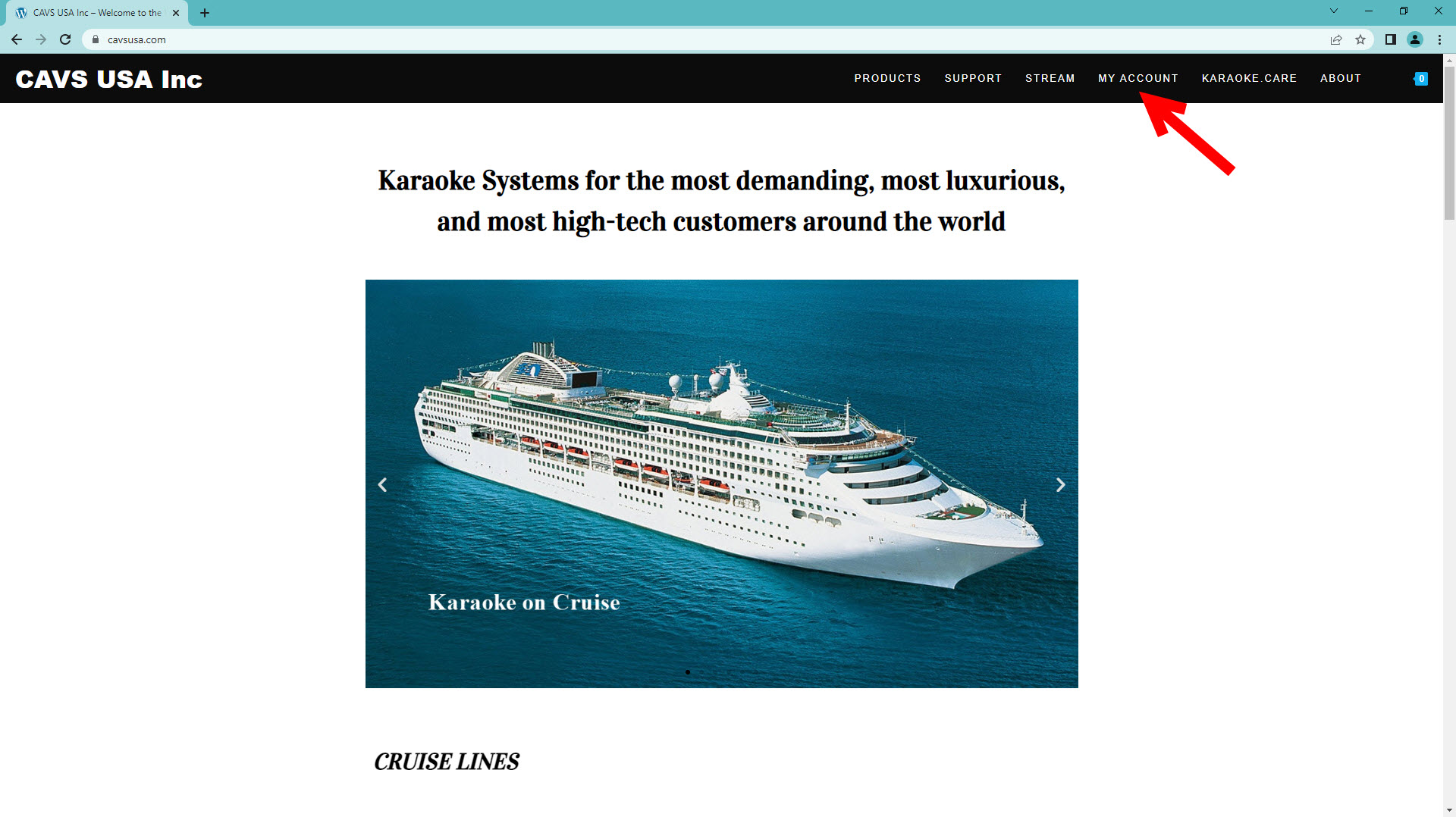
1.2 Login or register your account. It is essential to remember your Account name and Password.
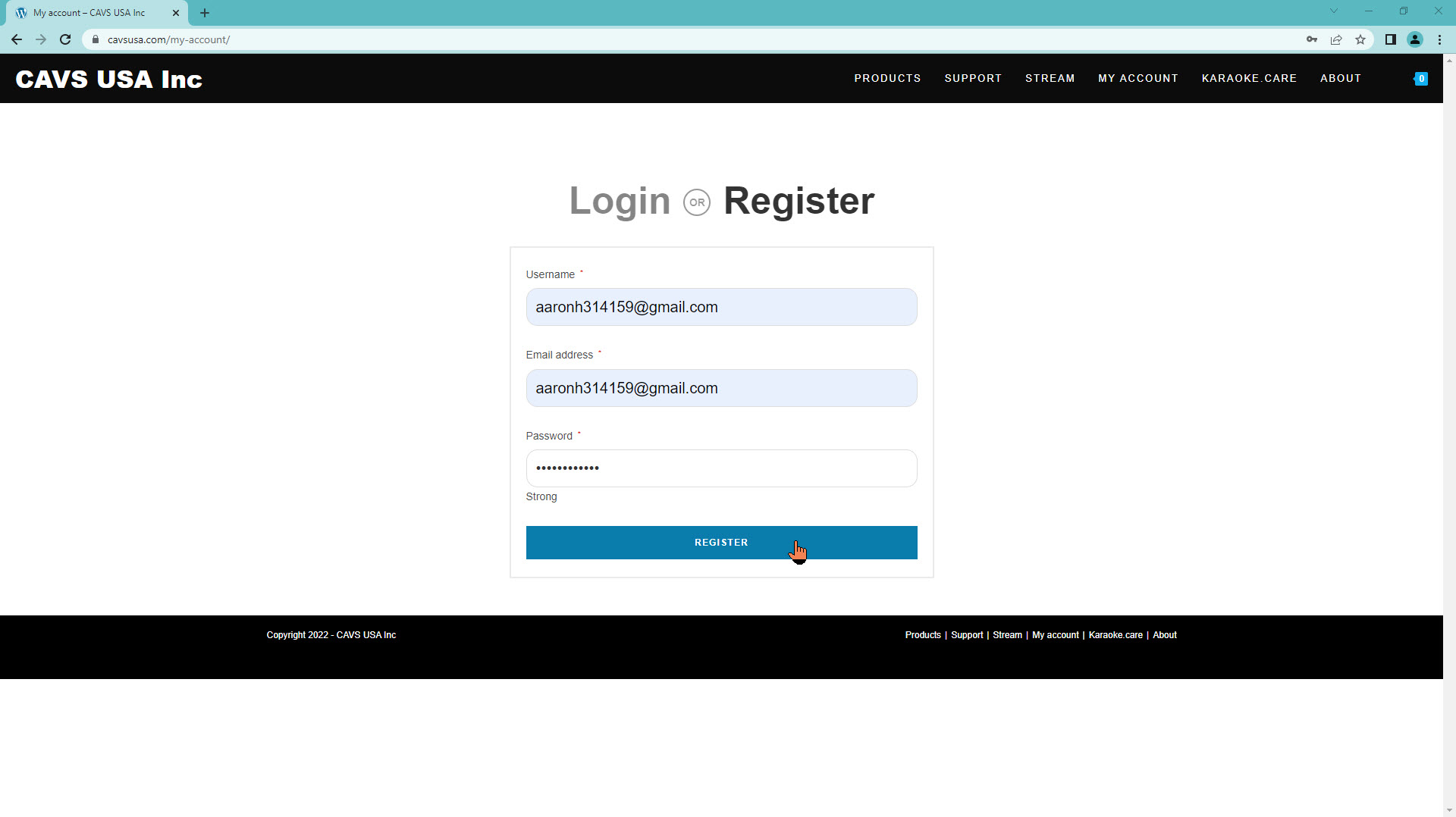
1.3 Click on Products.
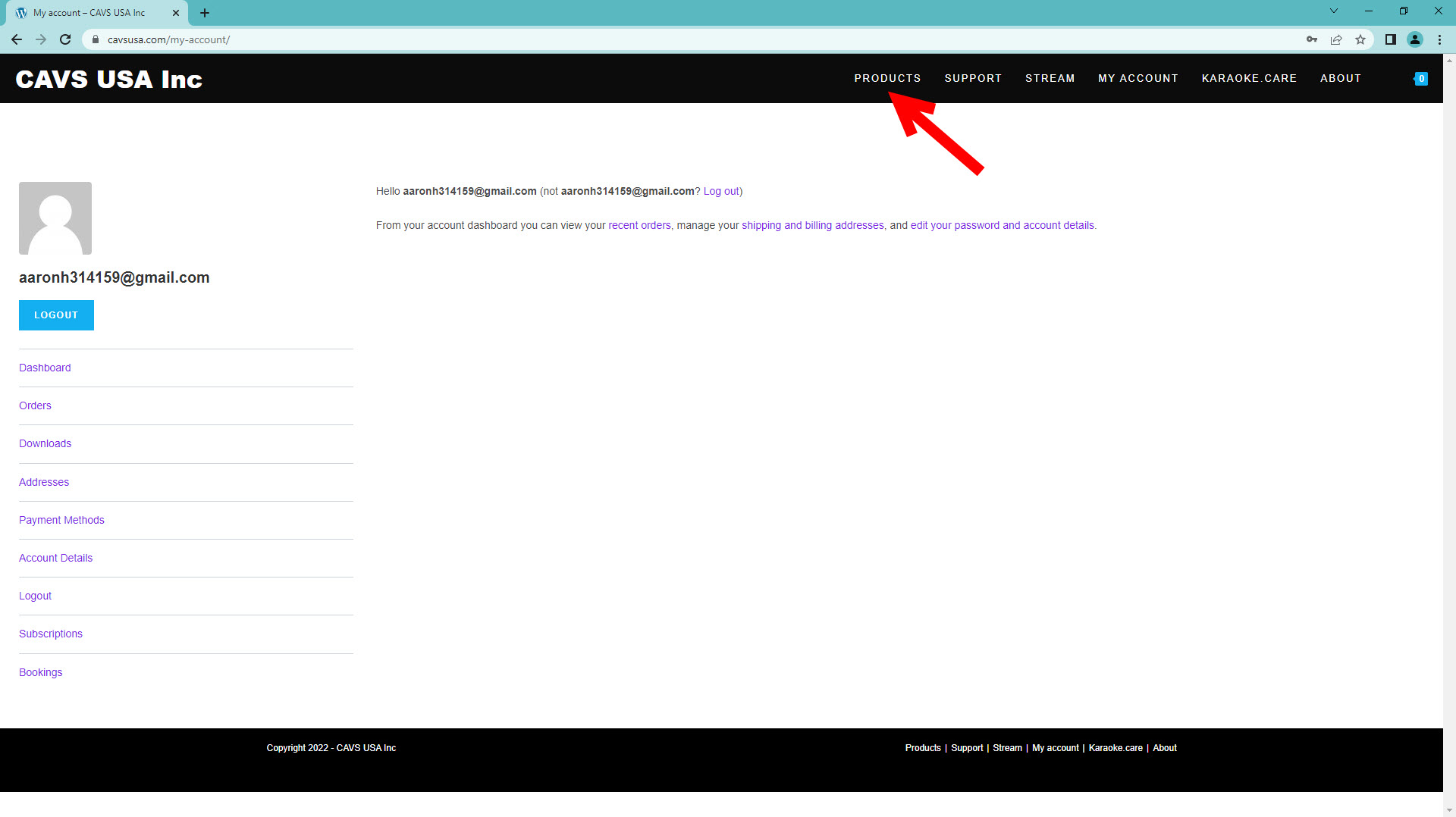
1.4 Click on PlayCDG Online.

1.5 Click on Buy Now.

1.6 Select your item from the PlayCDG Online Yearly License and PlayCDG One Time Buy. Click on Add to Cart.
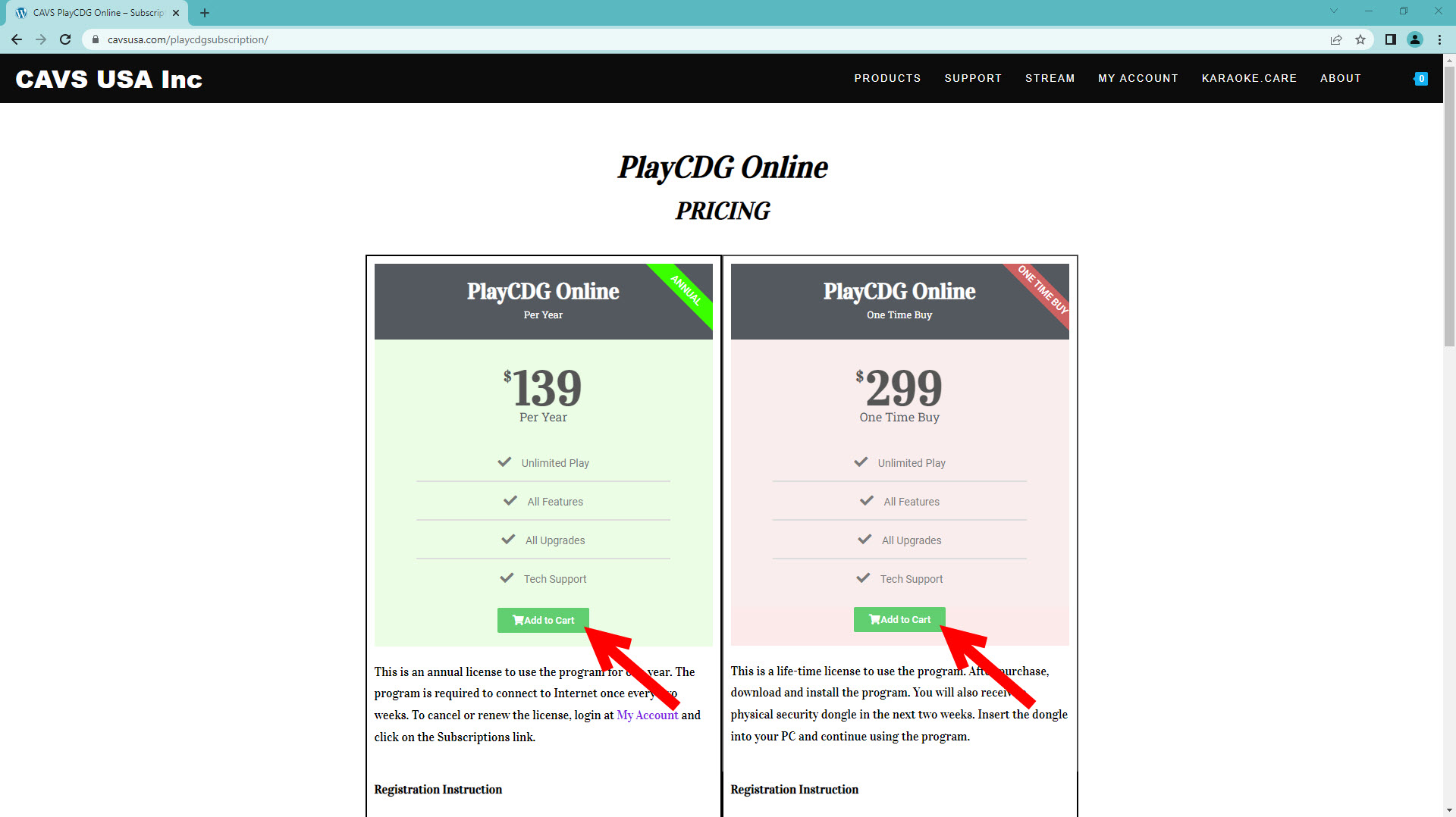
1.7 Confirm the item selected and click on PROCEED TO CHECKOUT. Note that PlayCDG Online can only be purchased one copy per order. This is to assign a tractable order number to each copy purchased.
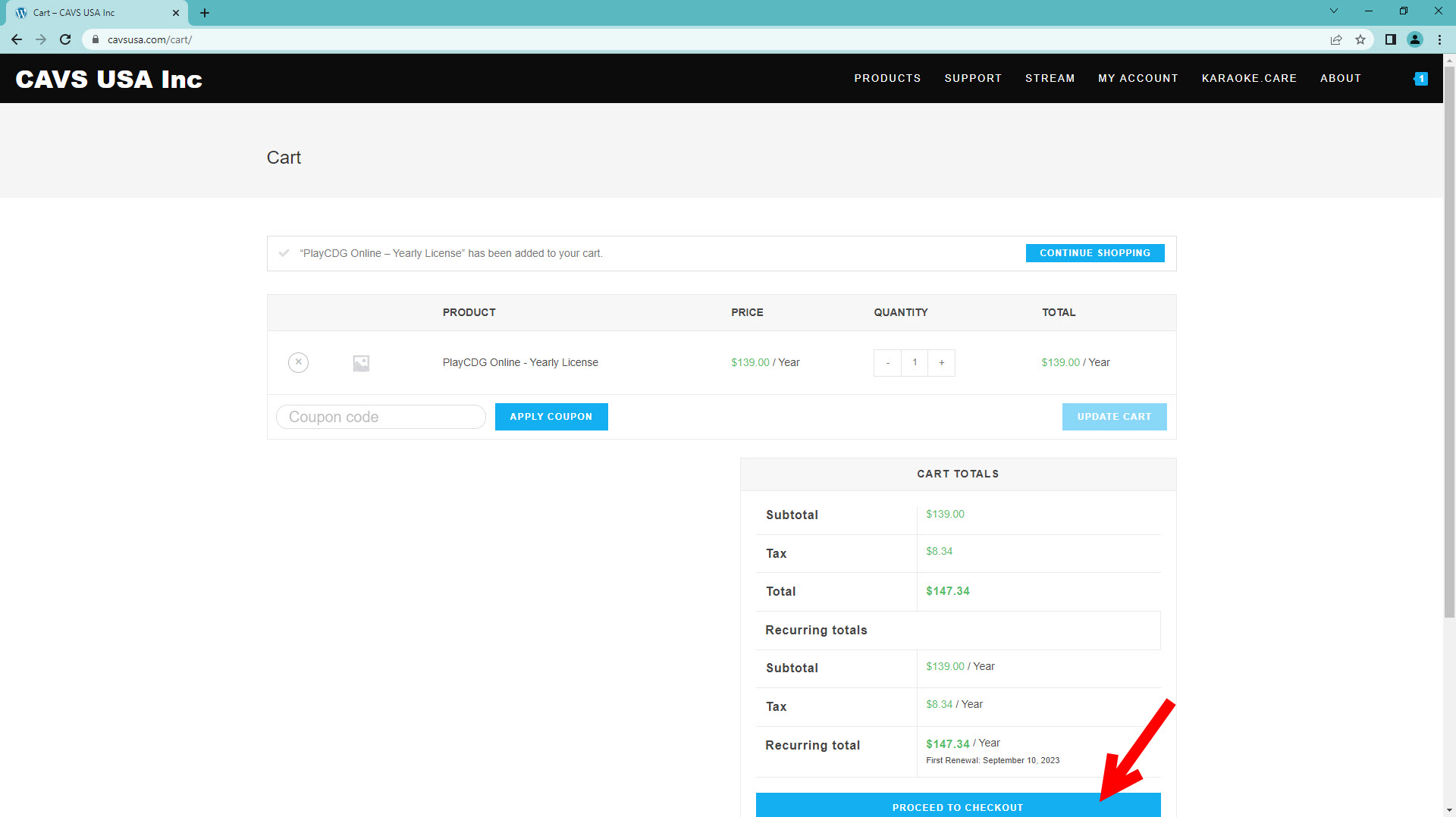
1.8 Fill in the details including your payment information and click on BUY NOW.
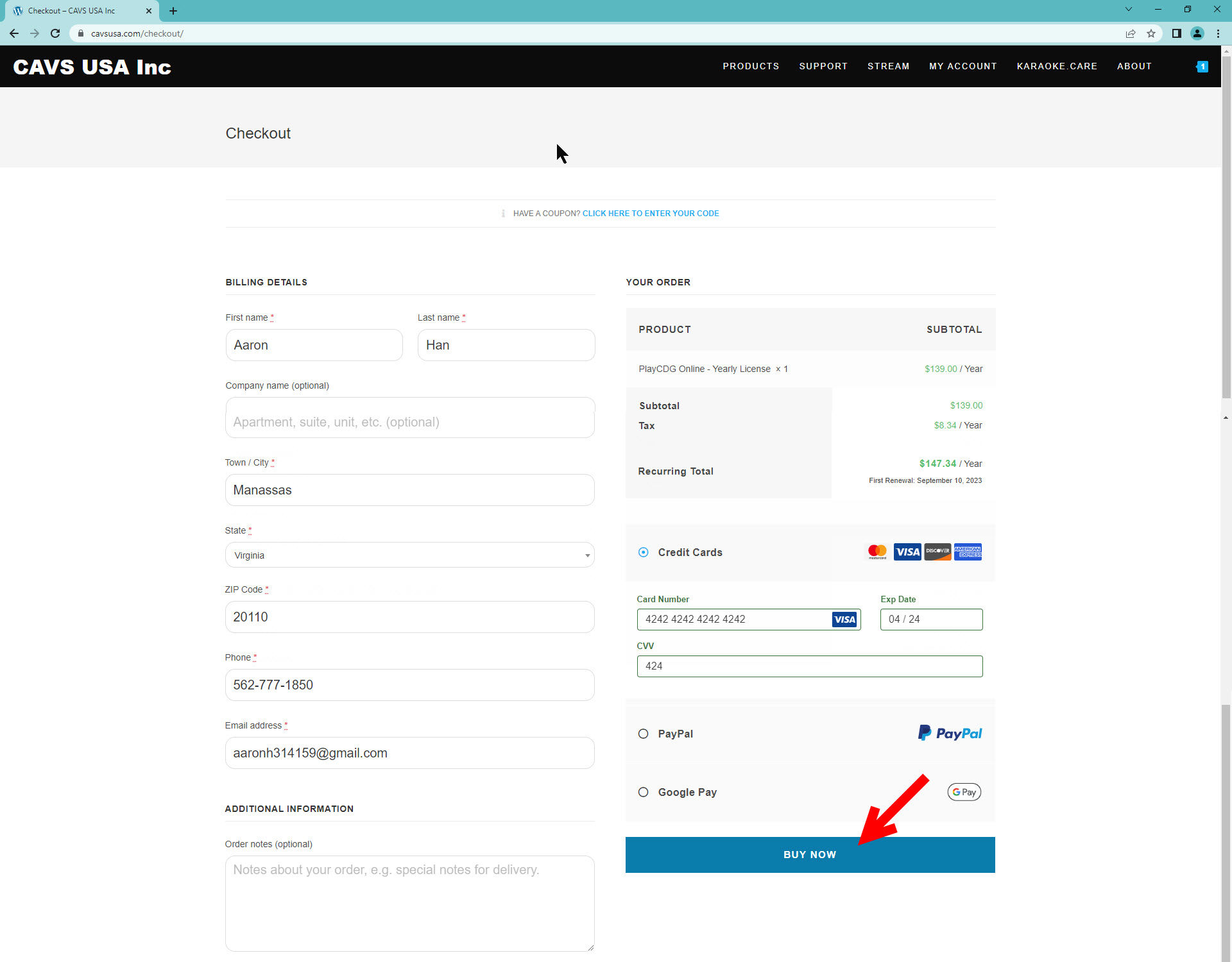
1.9 Upon successful purchase, a receipt will appear as follows. Click on the DOWNLOAD link to download the PlayCDG installation file.
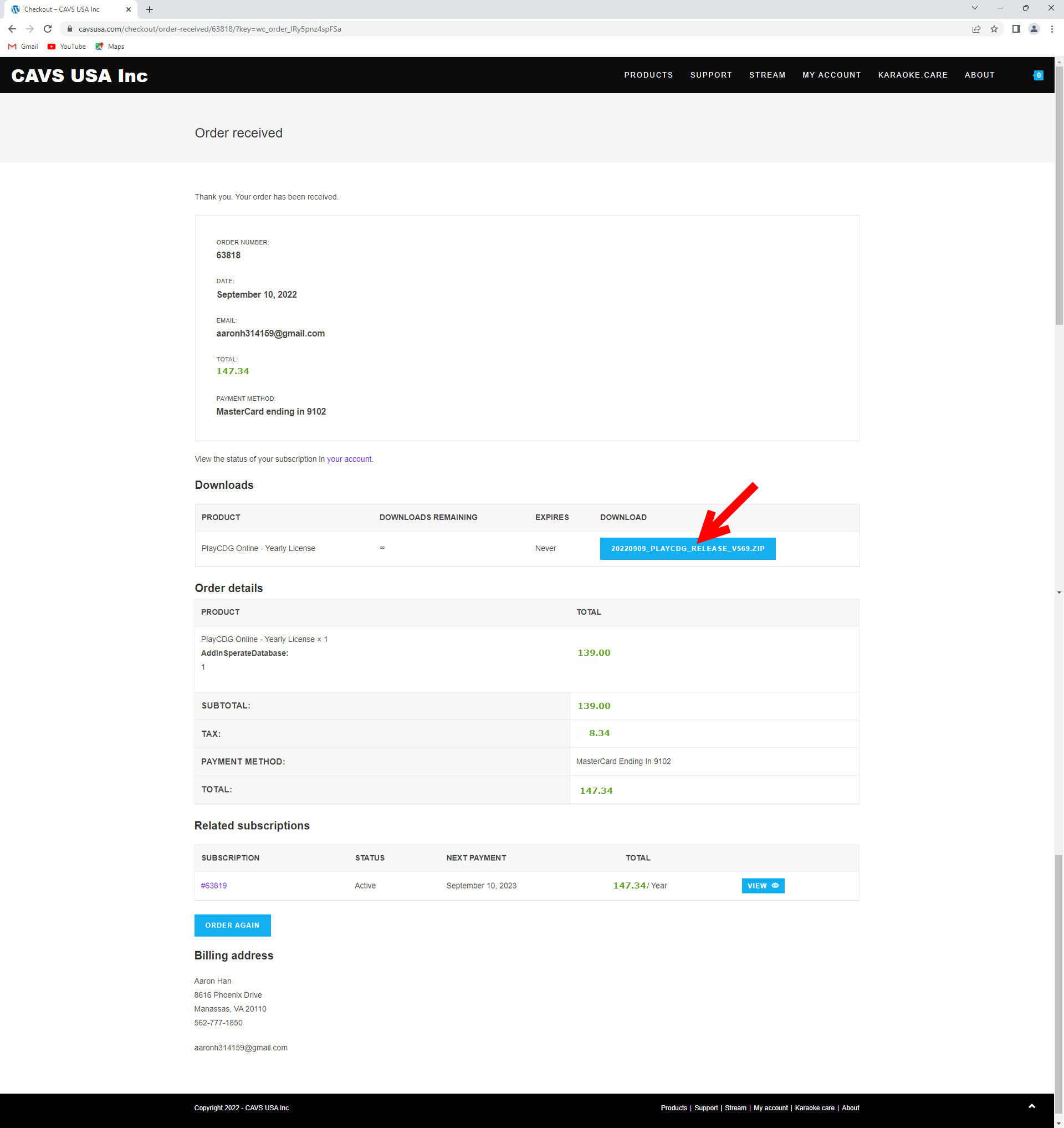
1.10 The receipt will also be emailed to you with the same link to download the PlayCDG Online installation file.
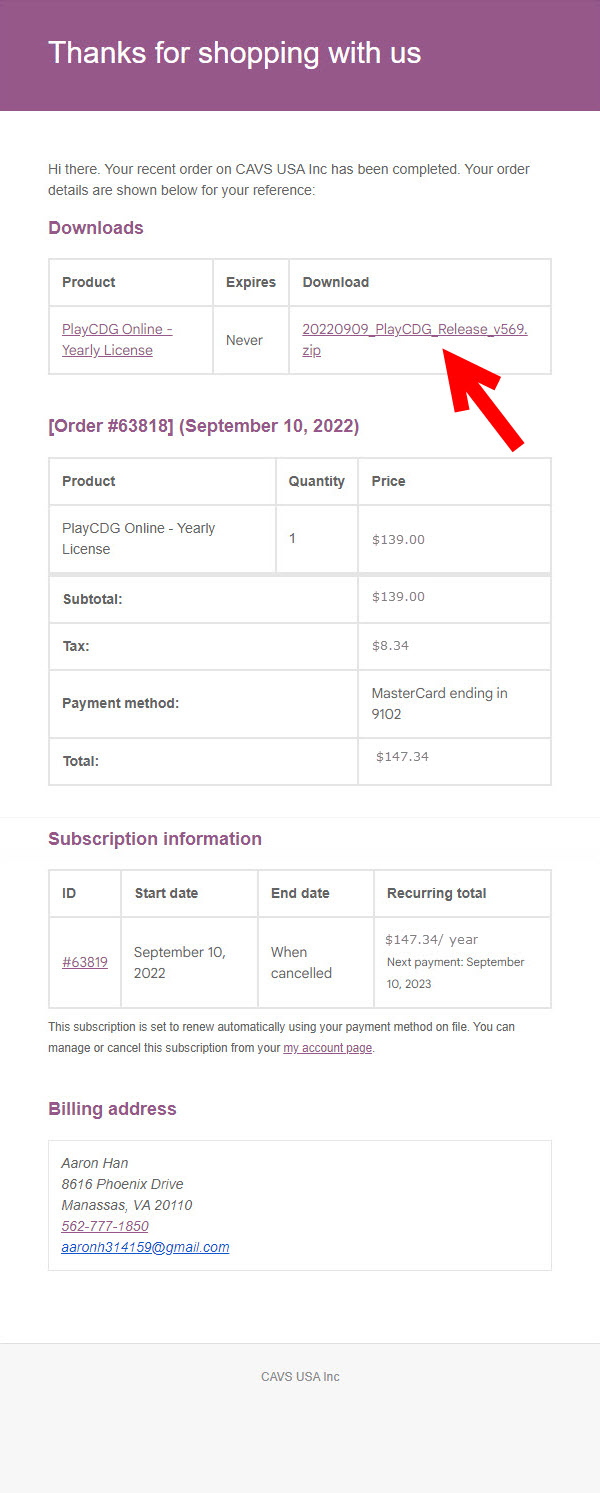
2.1 Download the PlayCDG installation file. Here we use the download link provided in the emailed receipt.
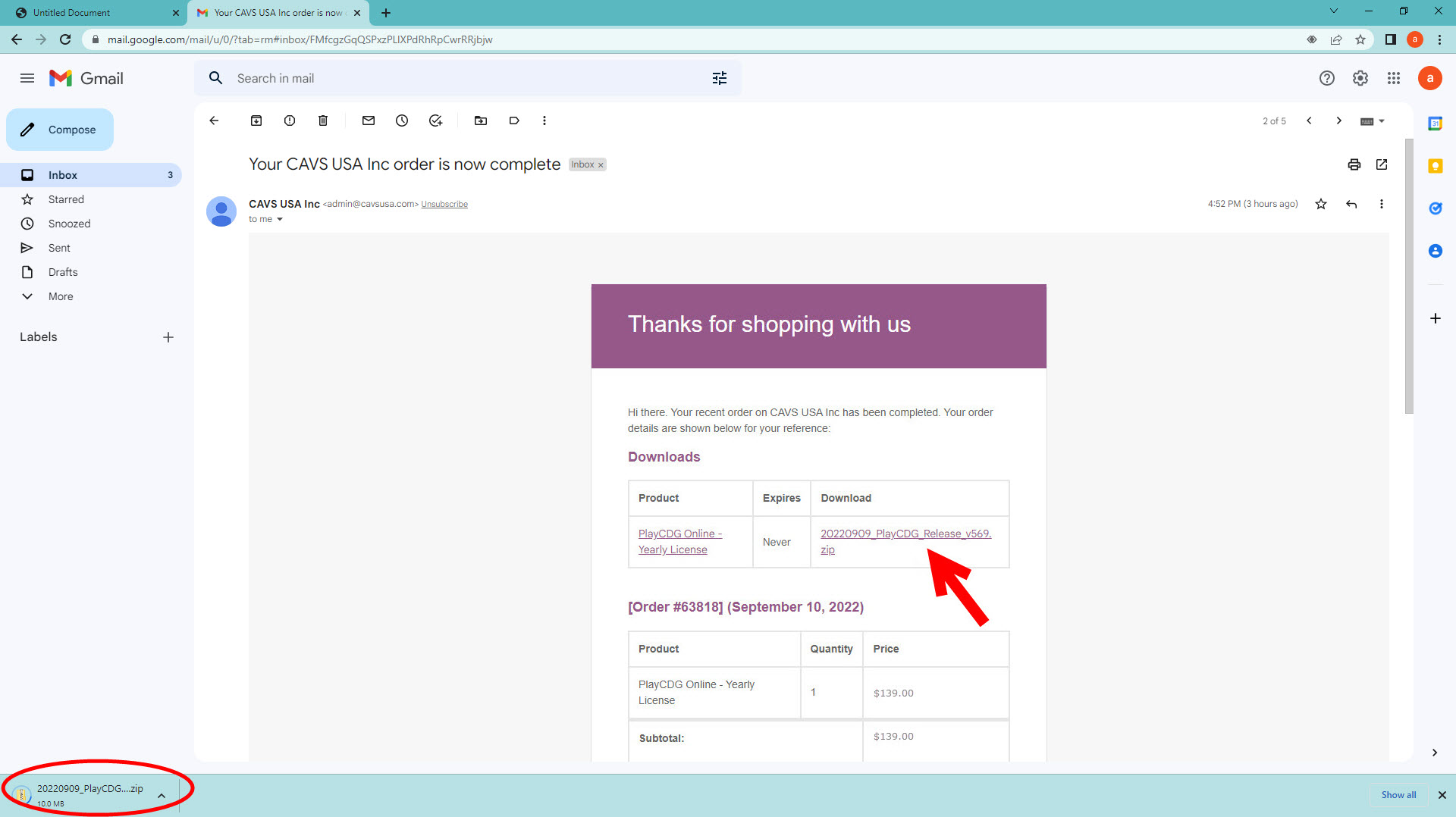
2.2 When the download is complete, open the File Explorer and go to Downloads. Find the file "20220909_PlayCDG_Release _v569.zip" and double click on the file.
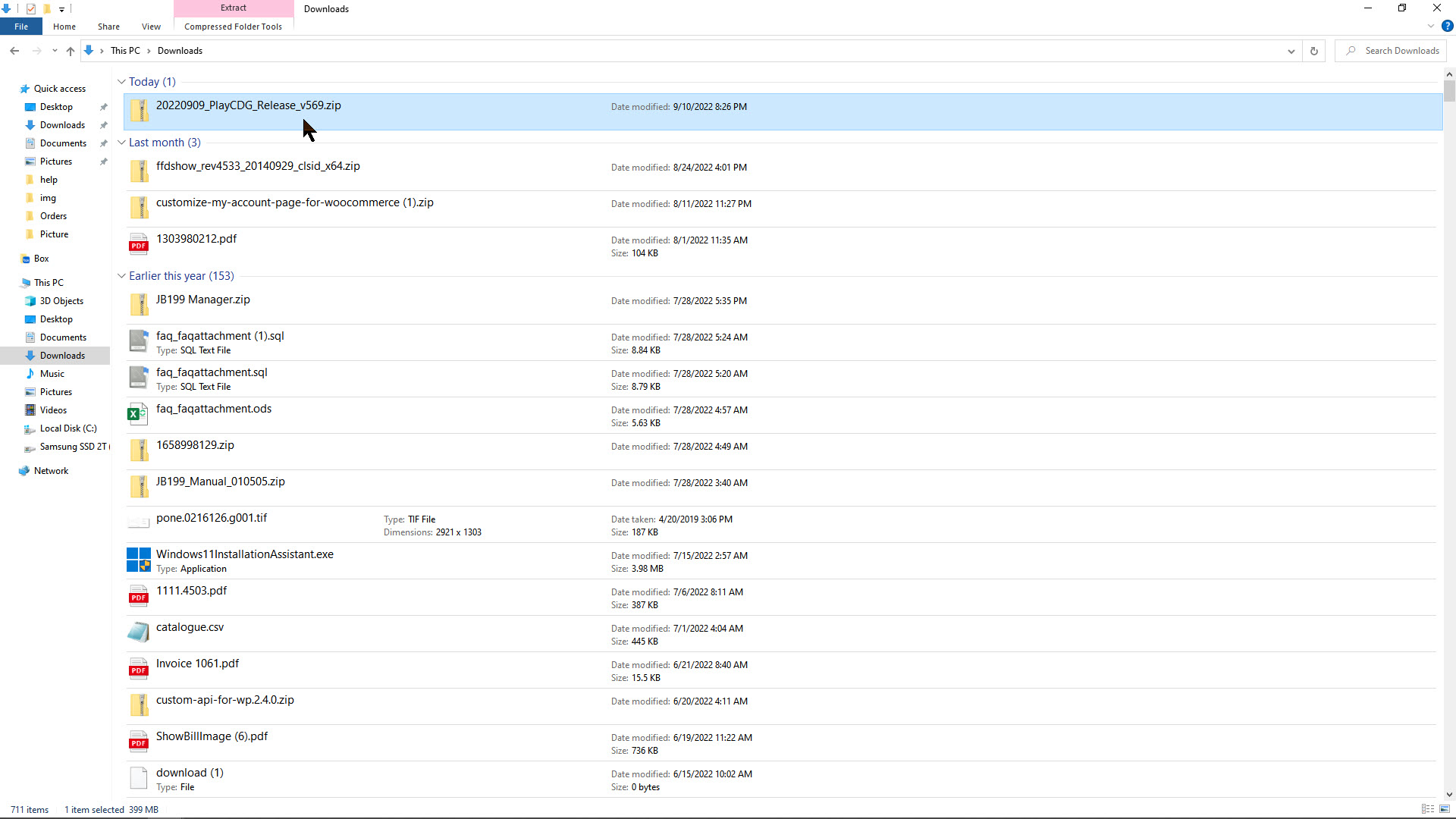
2.3 A folder named "PlayCDG_Release" will appear. Right click on the folder and select copy.
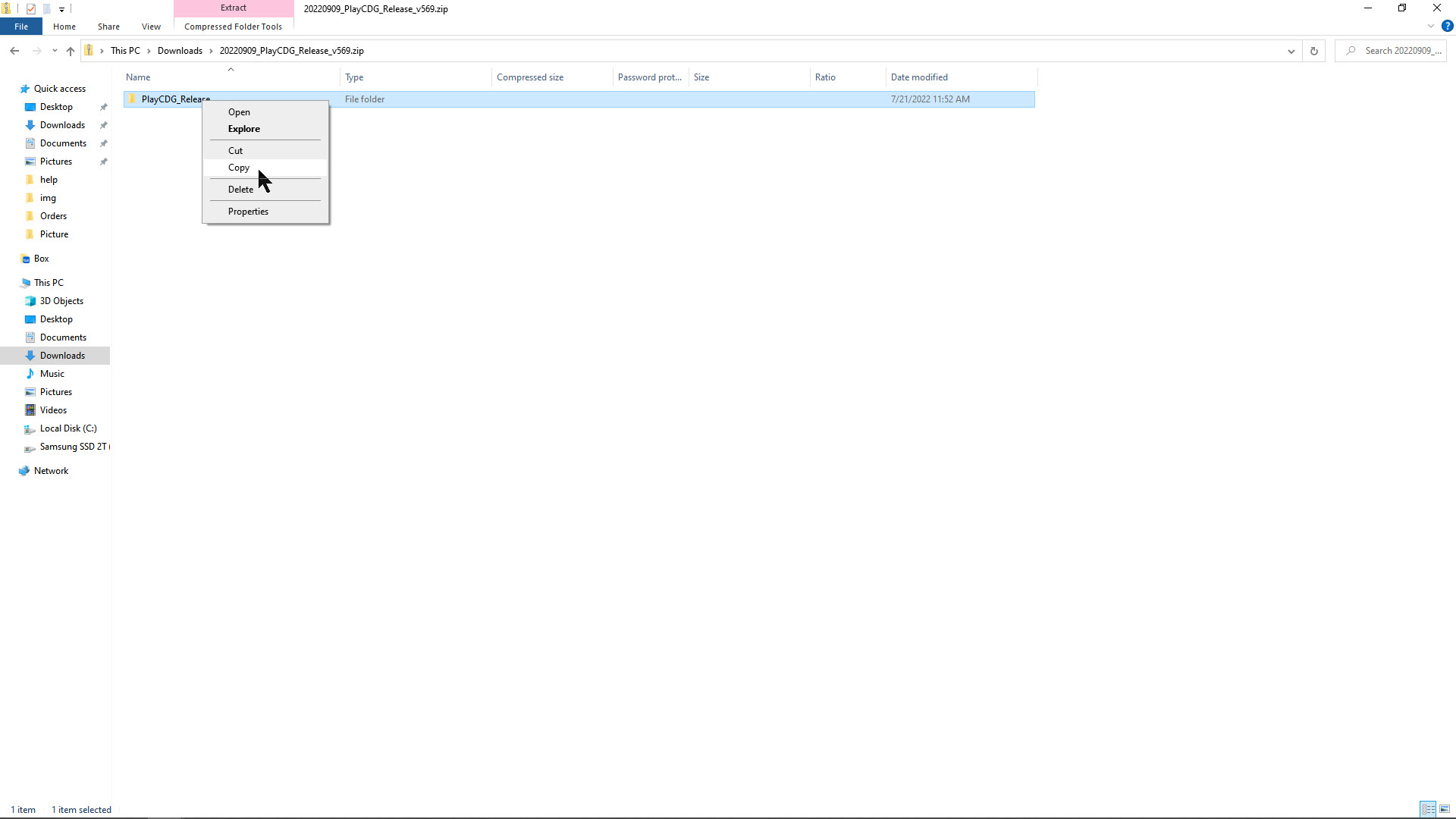
2.4 Create a new folder "Install - PlayCDG Online" in C:\ drive. Paste the "PlayCDG_Release" folder inisde the "Install - PlayCDG Online" folder.
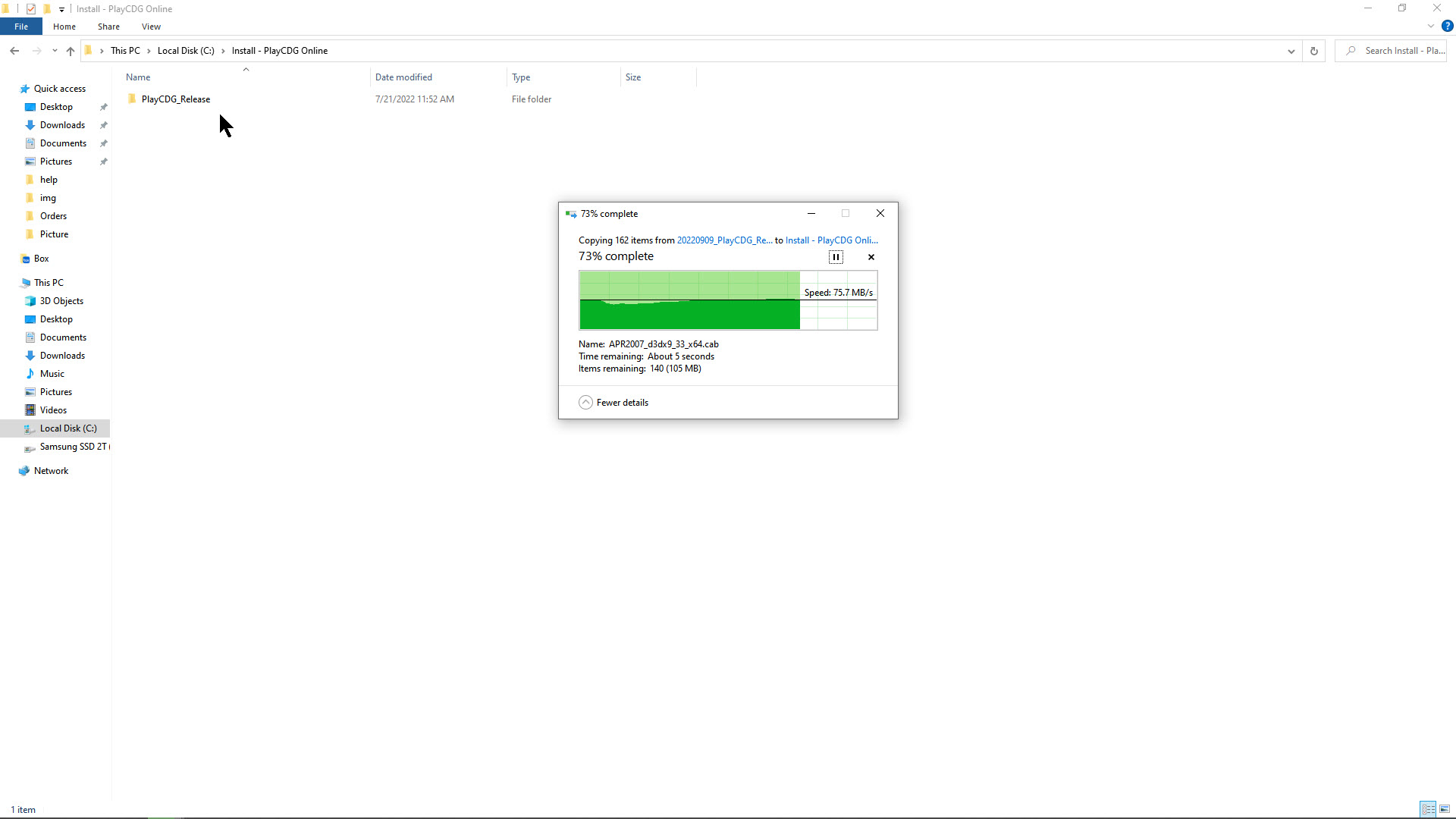
2.5 Go inside the folder "PlayCDG_Release" and double click on JBinstall.exe. A popup window "JBInstall for PlayCDG Online" will appear.

2.6 Click on "Select All" button followed by "Install" button. Follow the prompts to install all 9 components of the PlayCDG Online program.
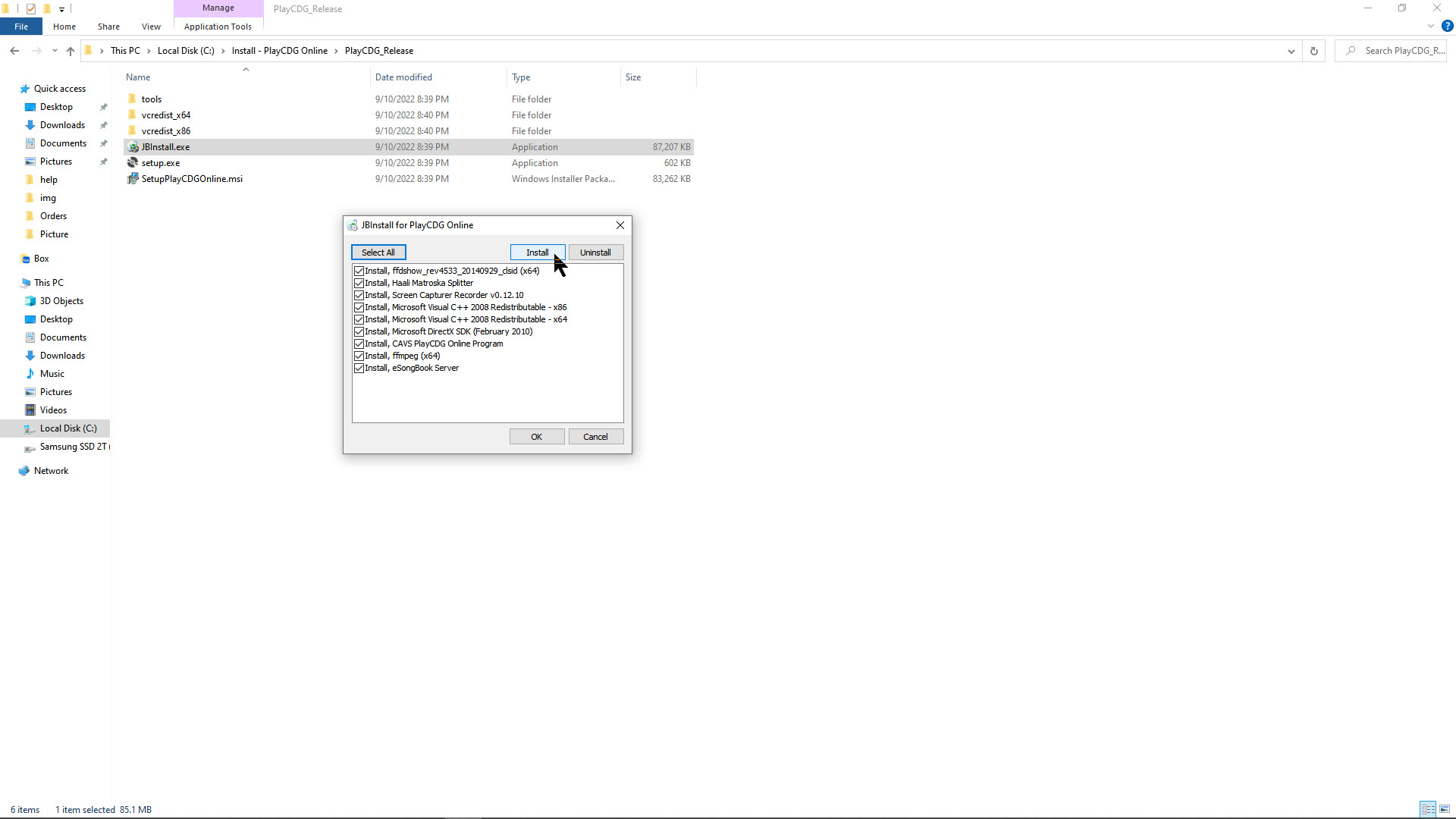
WARNING: Prompts to install some of the components may appear hidden behind the popup window of "JBInstall for PlayCDG Online". Slide the popup window to a side to see all prompts.
3.1 Double click on the PlayCDG Online program icon to begin.
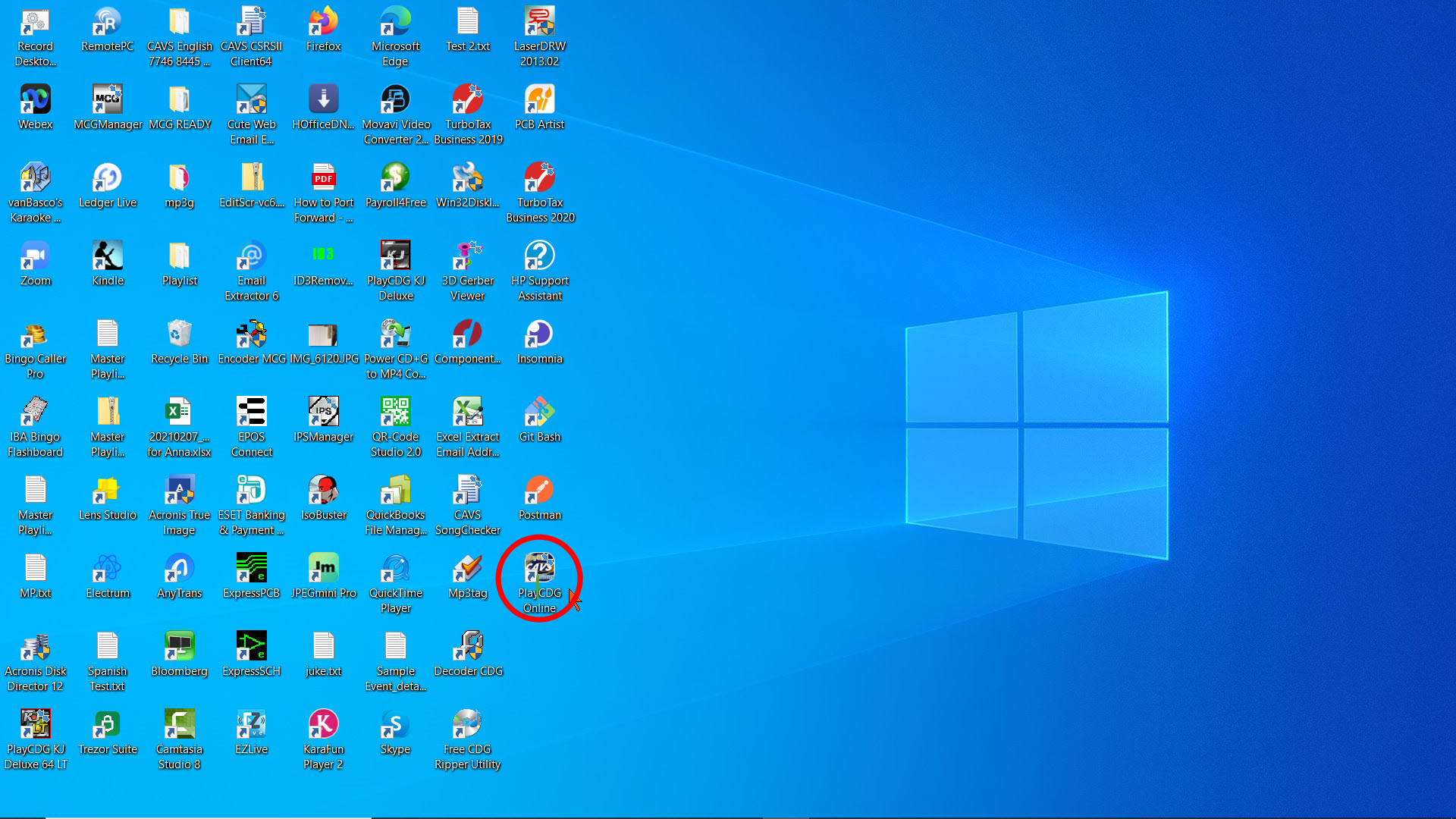
3.2 A popup window will appear asking for your Username and Password.
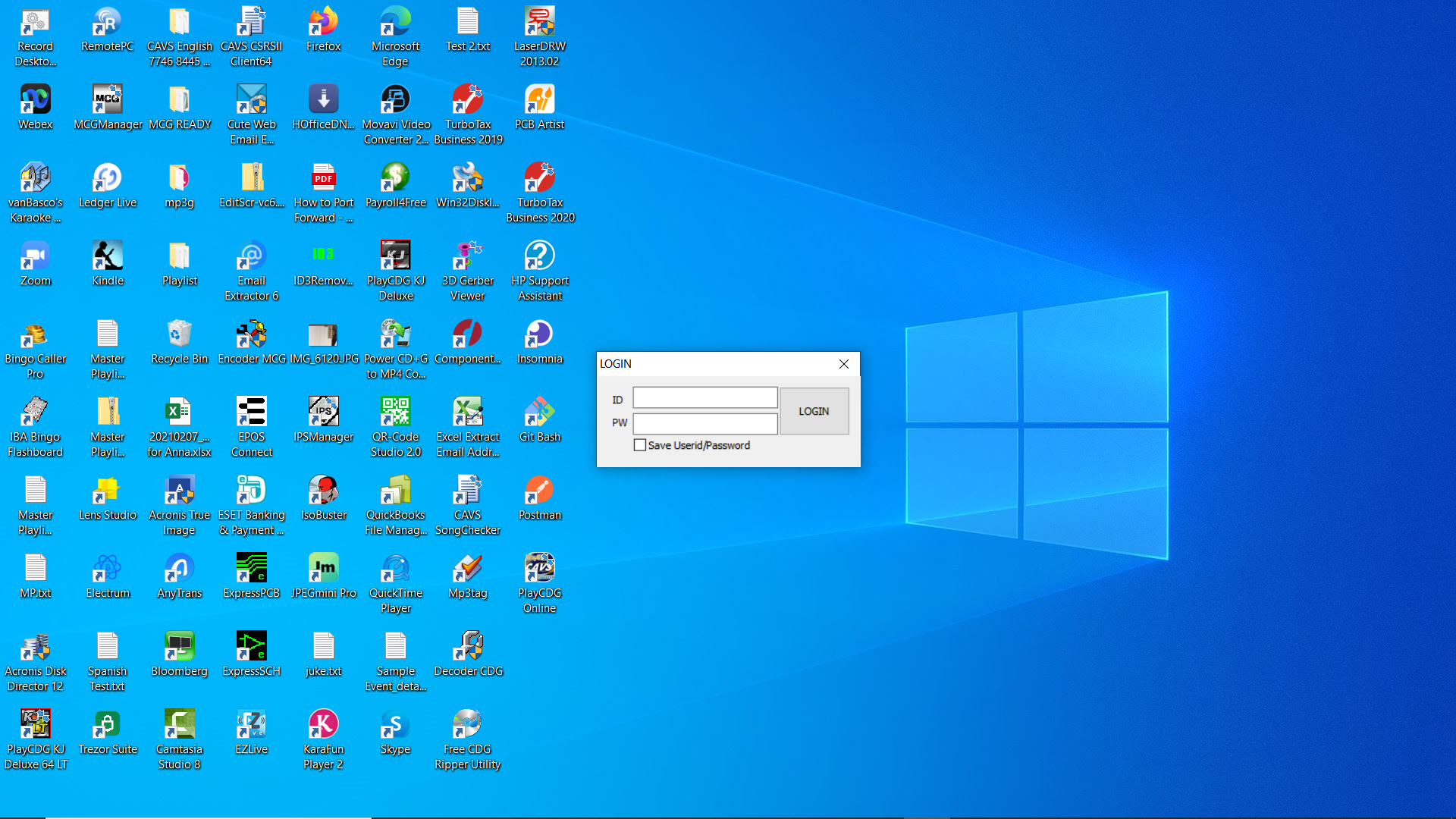
3.3 Insert your Username and Password for My Account at CAVSUSA.com. Check "Save Username/Password" and press LOGIN.
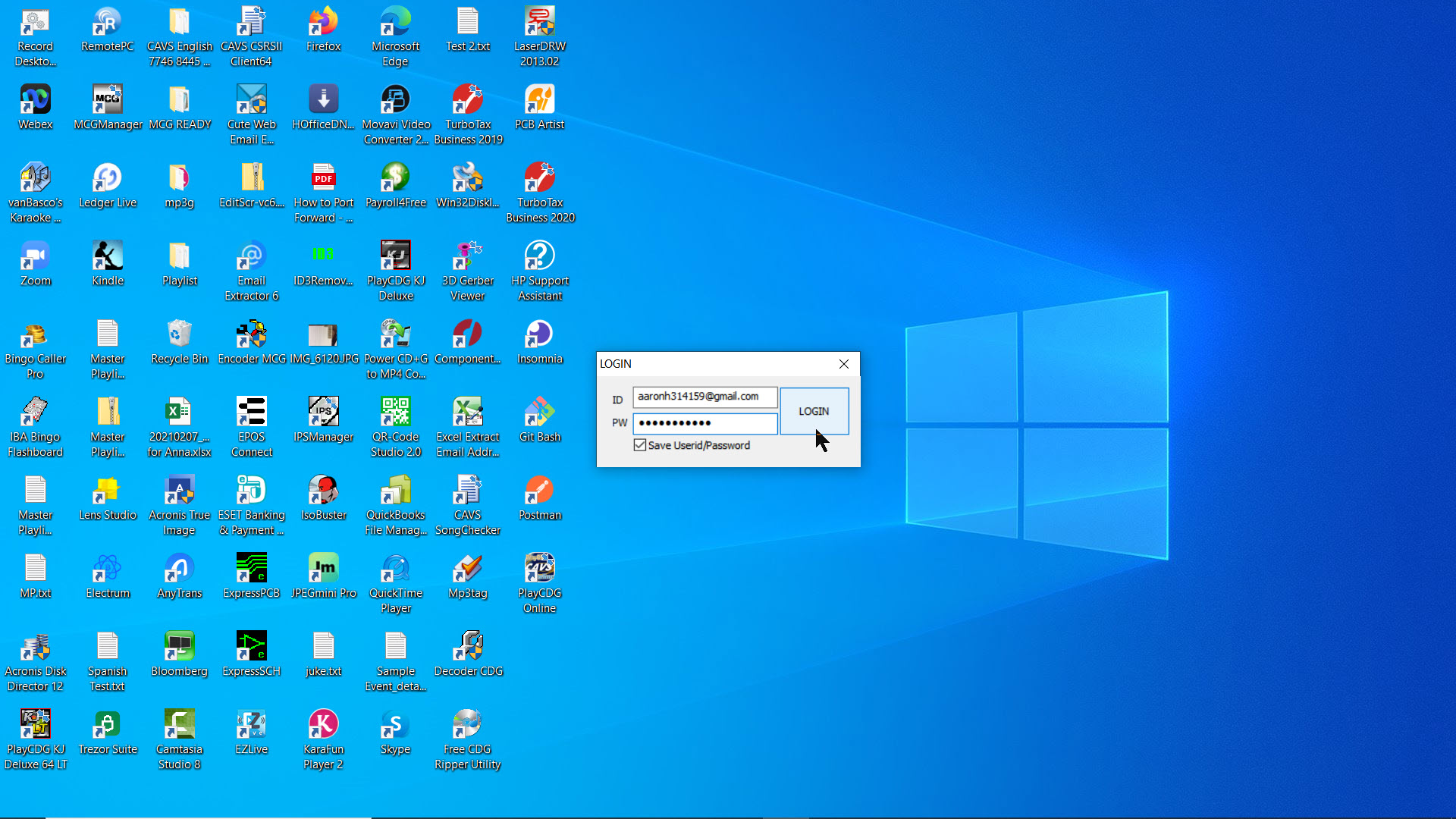
2.4 The PlayCDG Online program will start and display the following three screens:
- Control Panel
- CD+G/Lyrics Screen
- Customer Interface
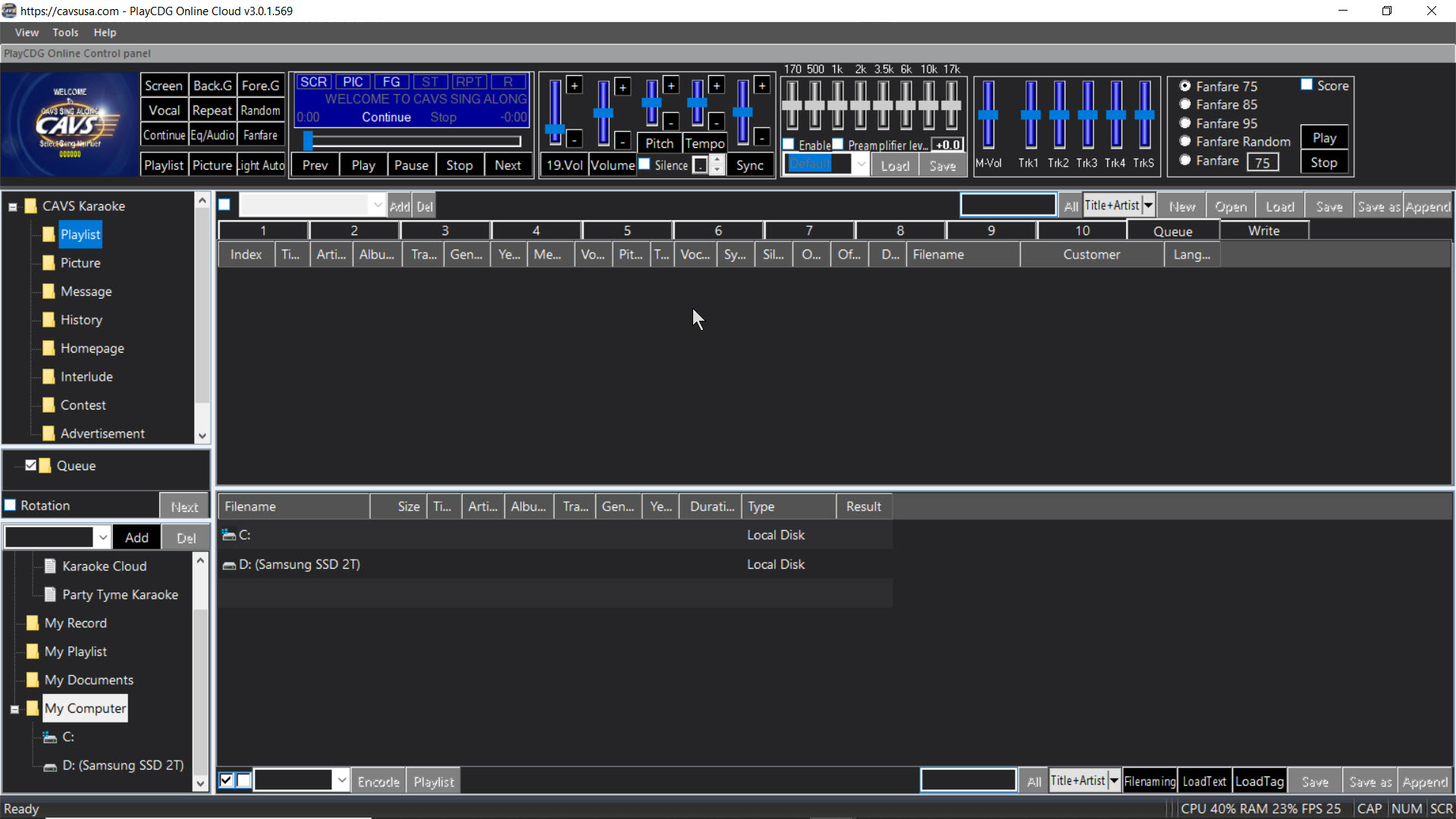
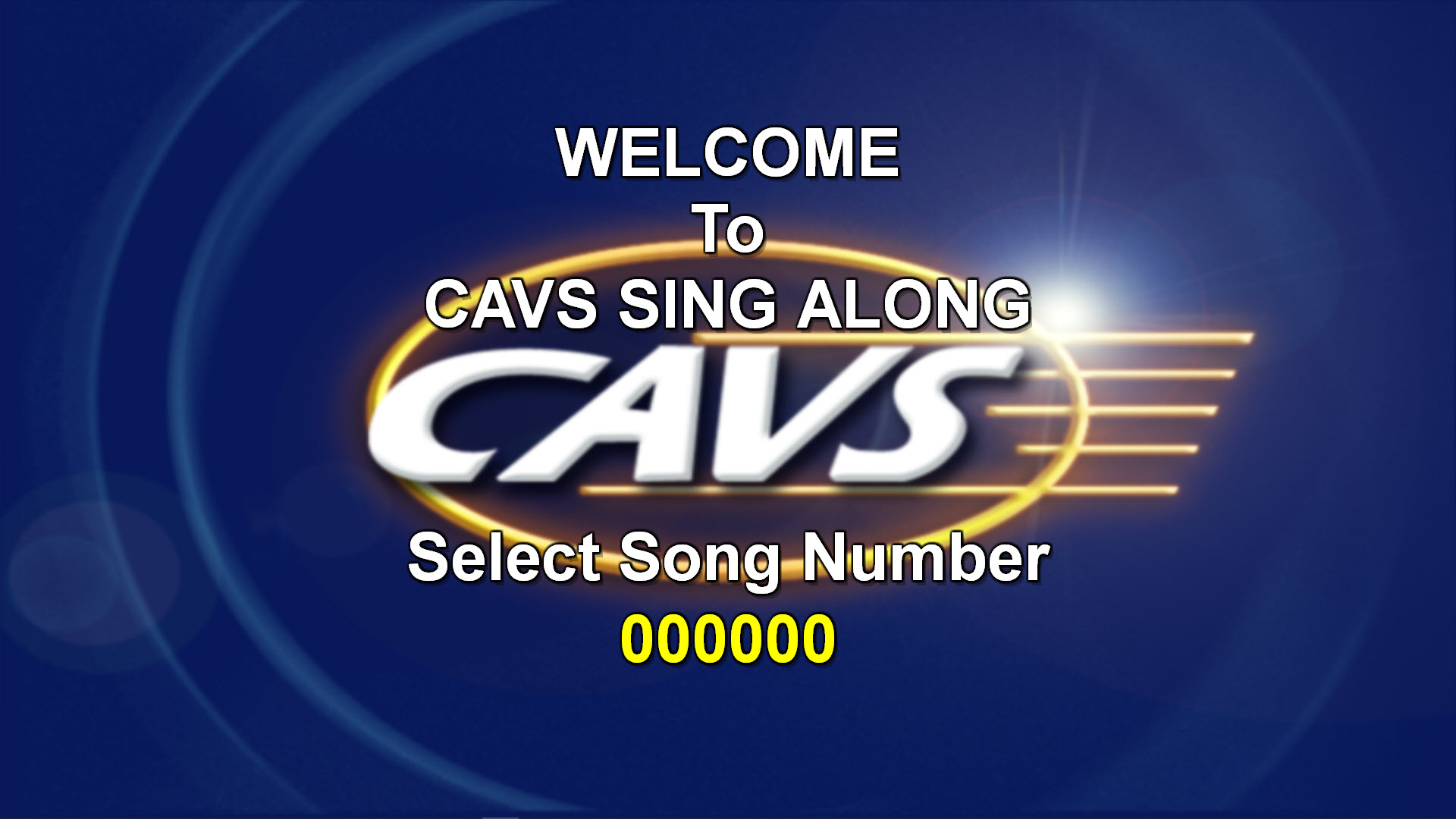
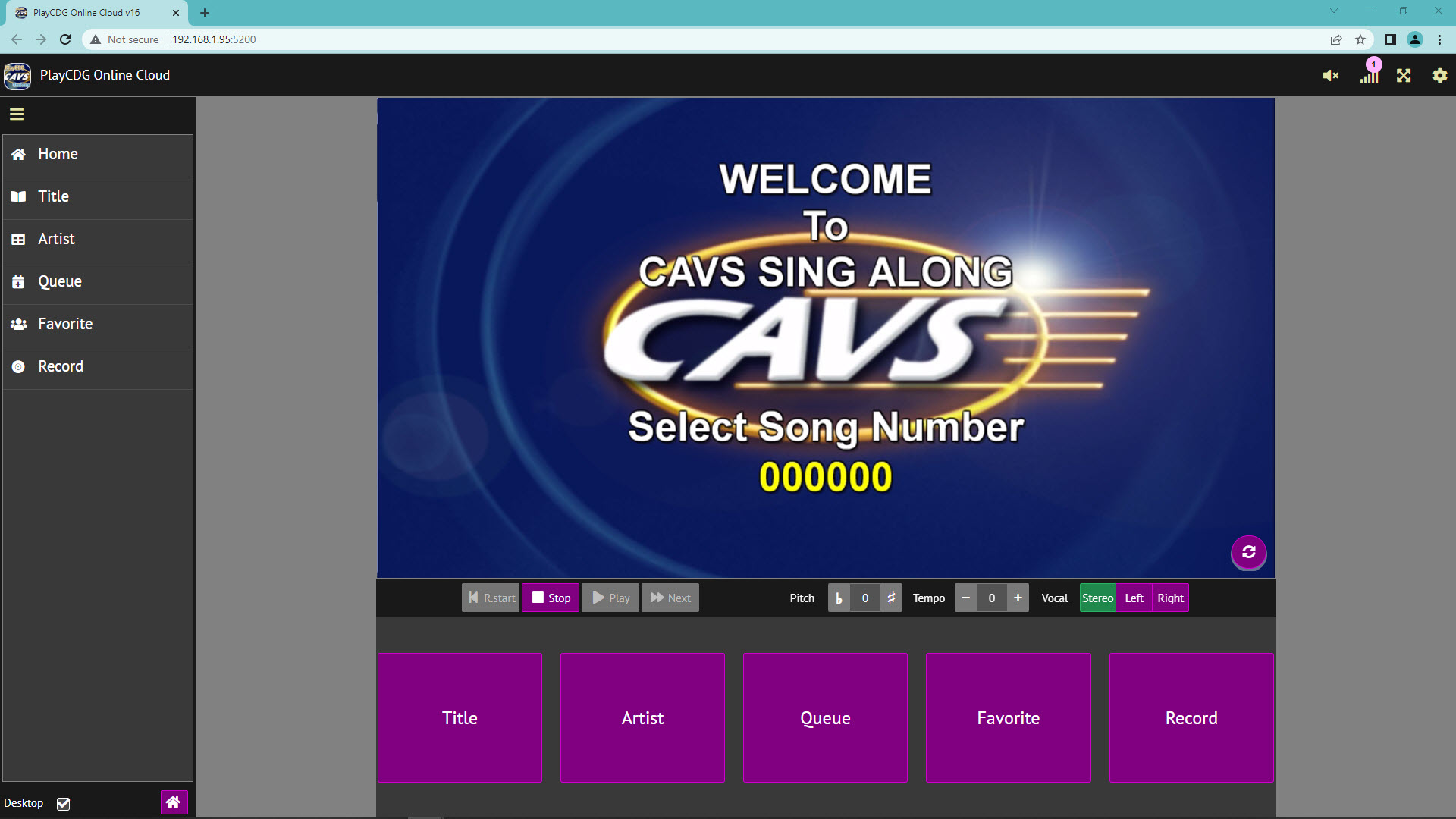
For instruction on how to operate the PlayCDG Online program, go to the User Manual.
4.1 In the Control Panel of the PlayCDG Online program, go to Help > About.
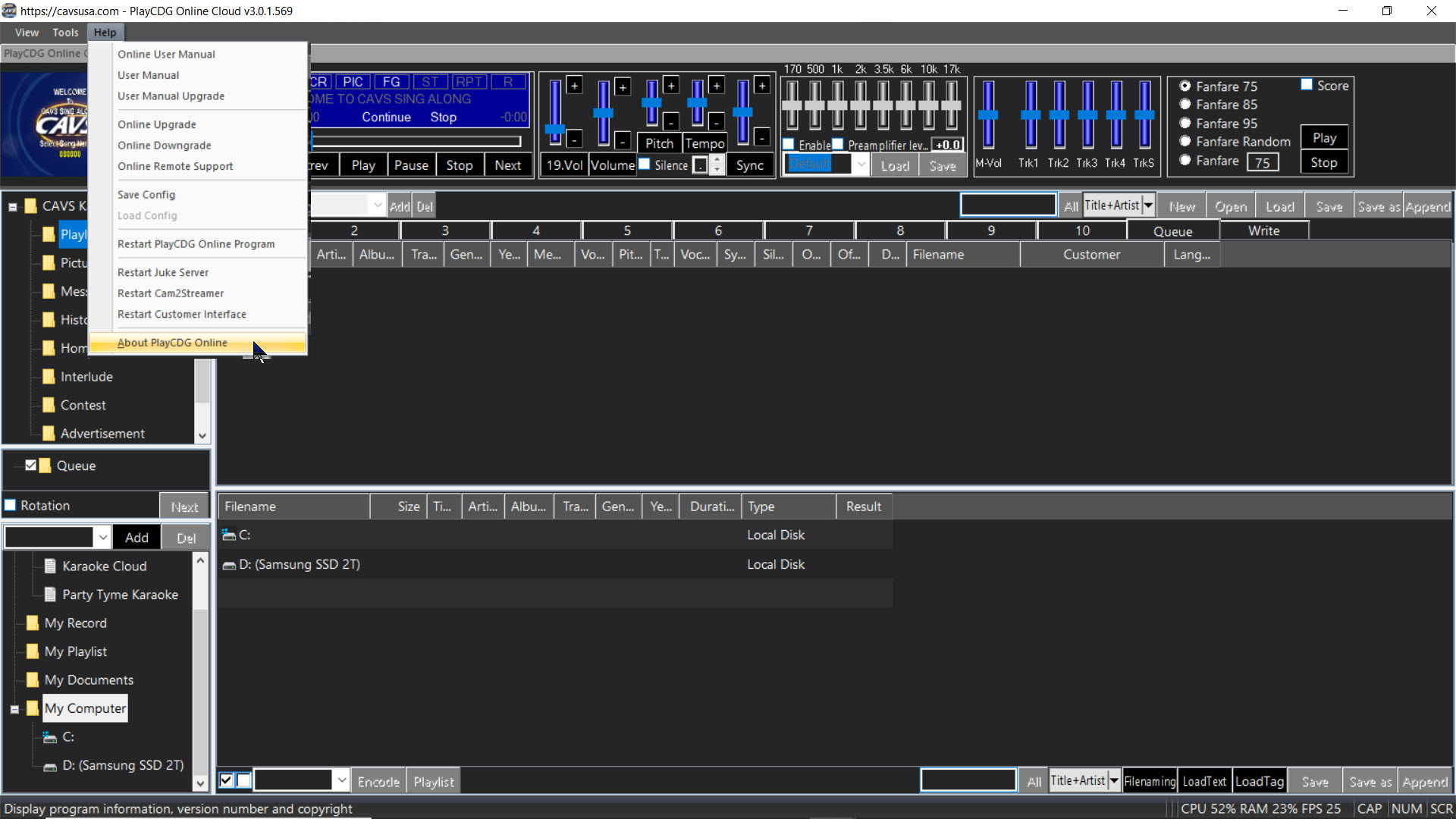
4.2 Click on "Unregister" button. Note that this button will only be active when the PlayCDG Online is connected to Internet. Confirm your selection and the program will automatically close.

4.3 To view the status of your license, go to My Account in CAVSUSA.com. Login to your account and click on "Subscriptions".
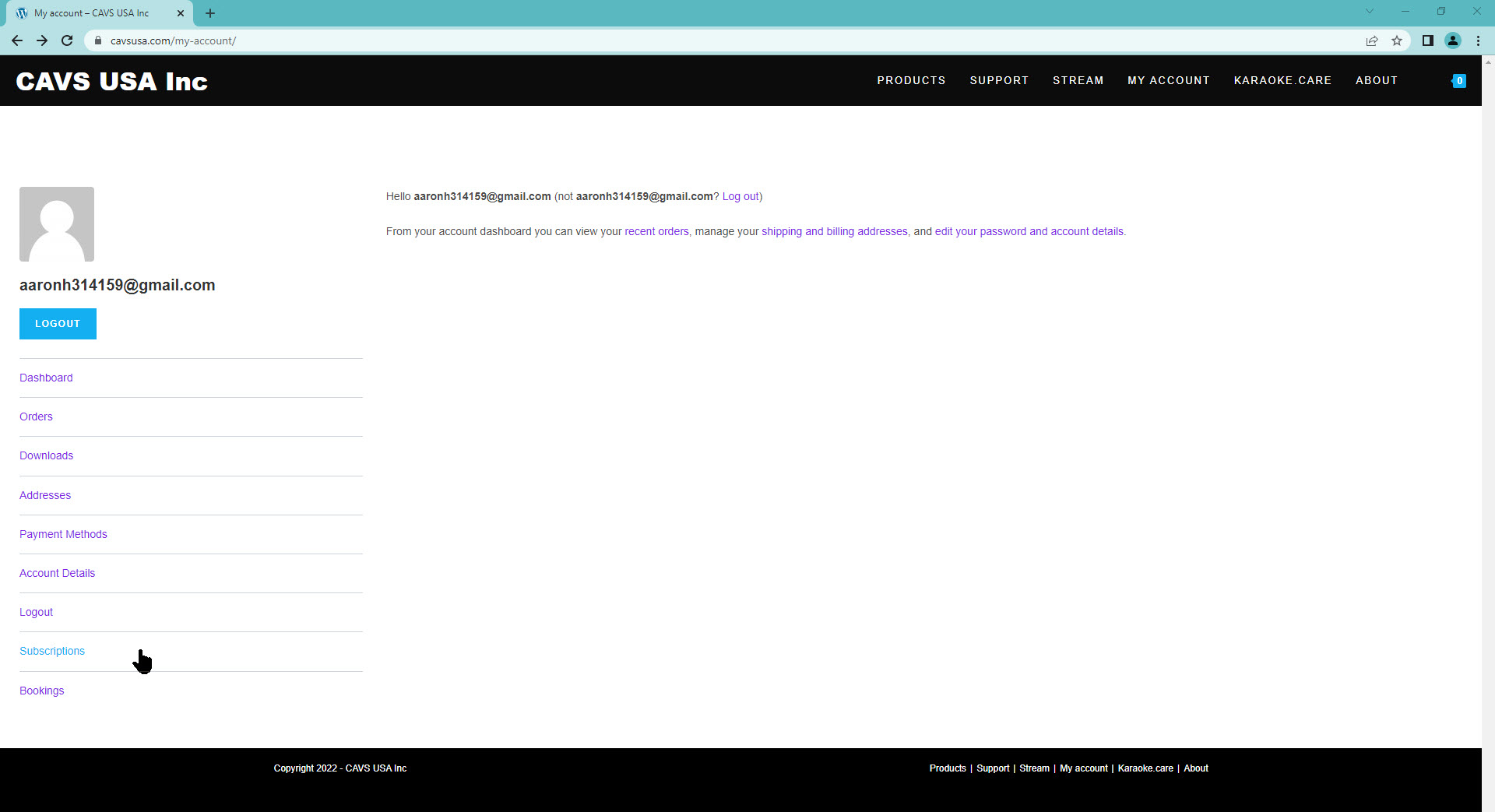
4.4 The details of your PlayCDG Online license are shown. In this page, you can cancel, change payment, and renew the license. You can also download the PlayCDG Online installation file.
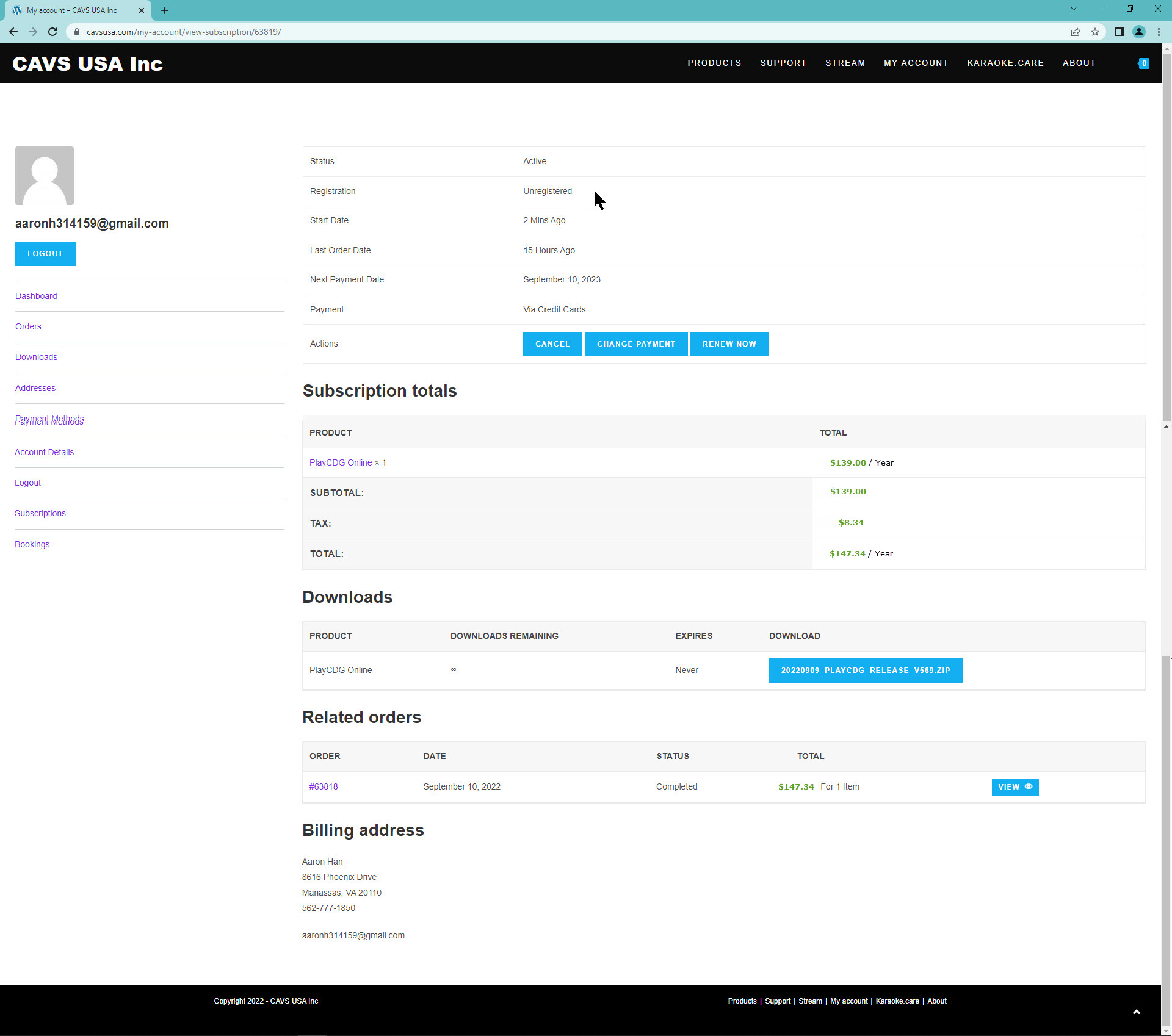
5.1 To view your license for the PlayCDG Online program, go to My Account in CAVSUSA.com. Login to your account and click on "Subscriptions".
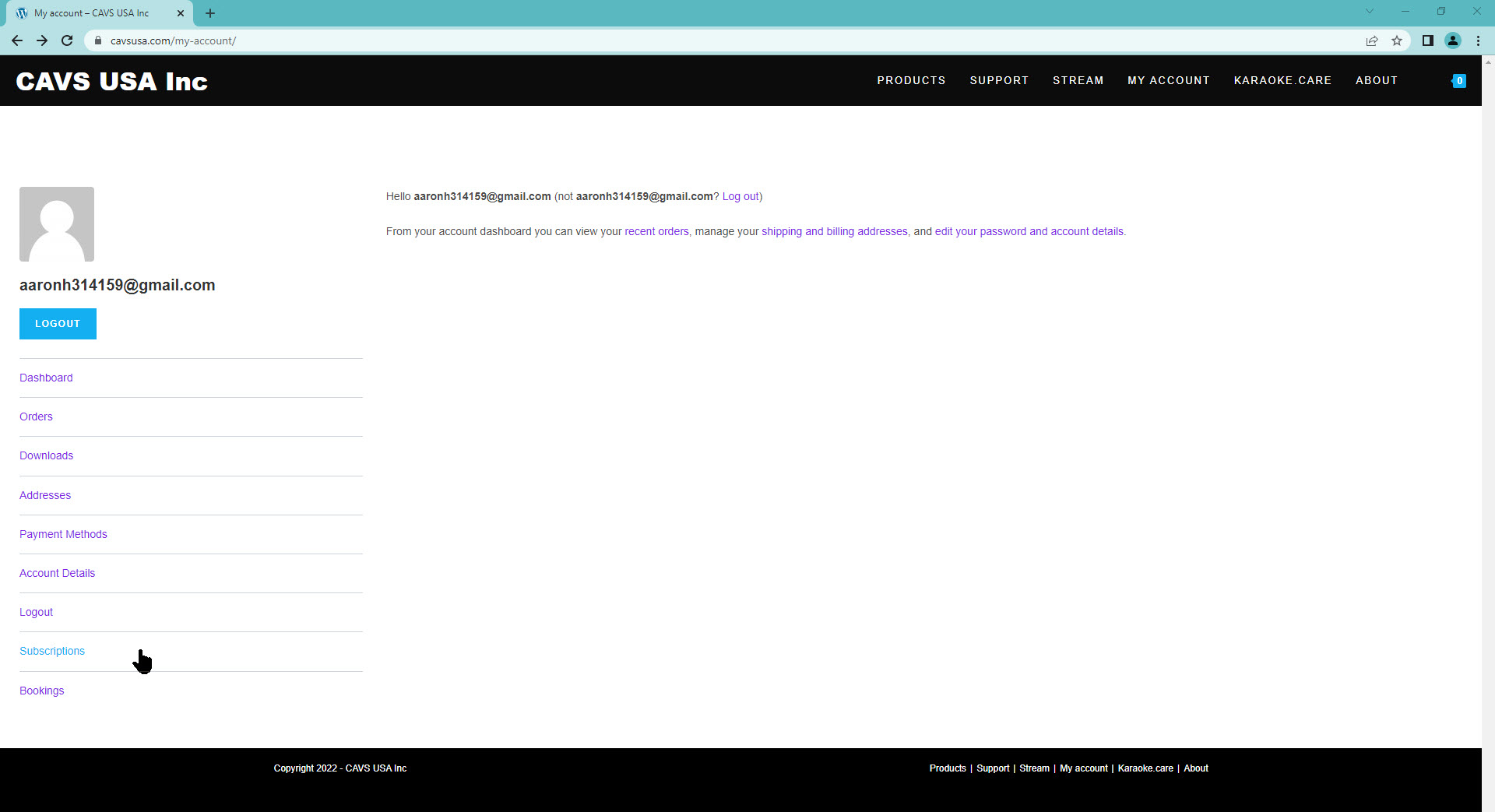
5.2 The details of your PlayCDG Online license are shown. In this page, you can cancel, change payment, or renew the license. You can also download the PlayCDG Online installation file.
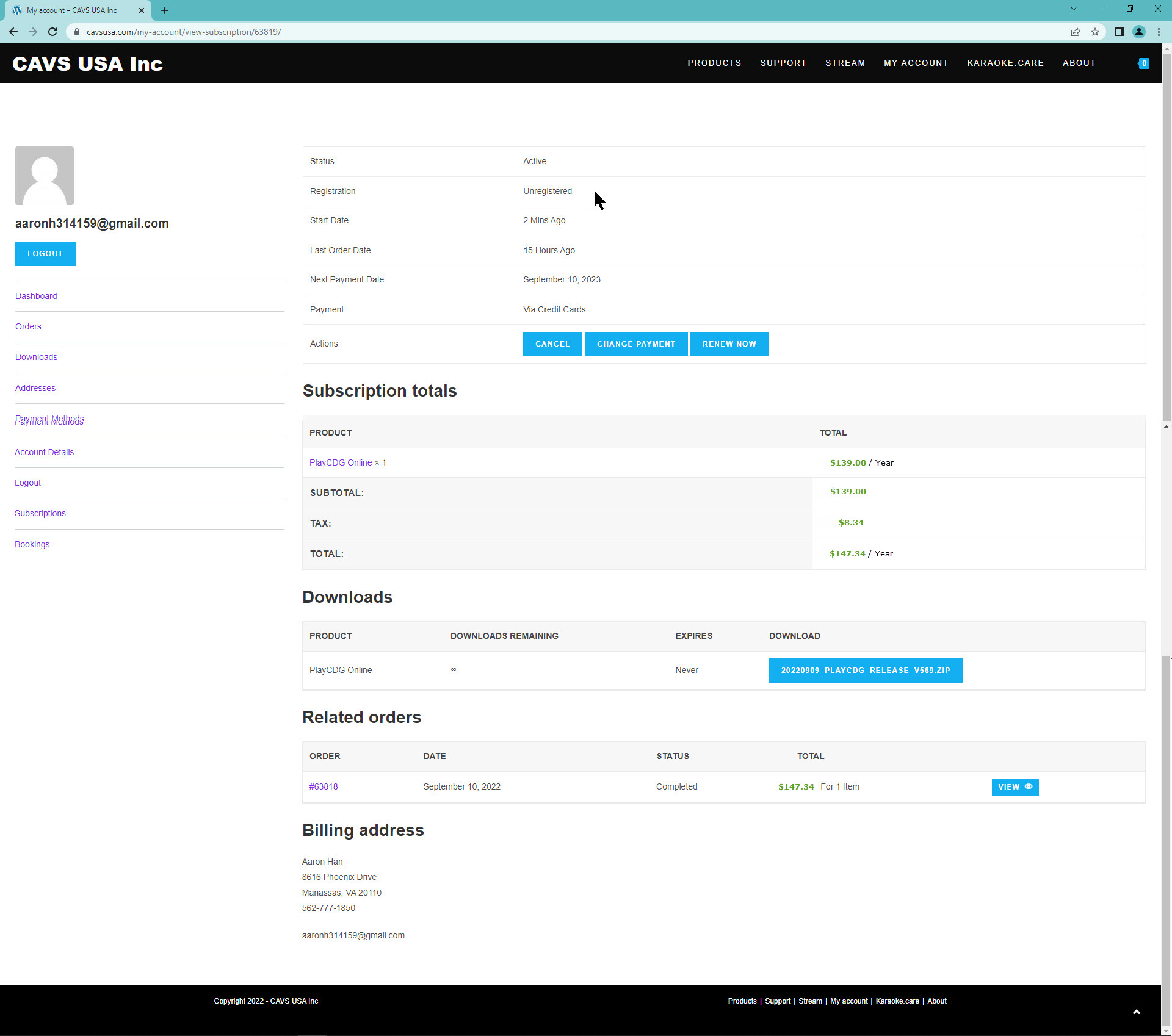
Having multiple licenses, you can select which license to register a copy of the PlayCDG Online program.
Note that you can have as many copies registered as the number of licenses.
You can also unregister the copies to have usable licenses.
6.1 Start the PlayCDG Online program by double clicking on the program icon.
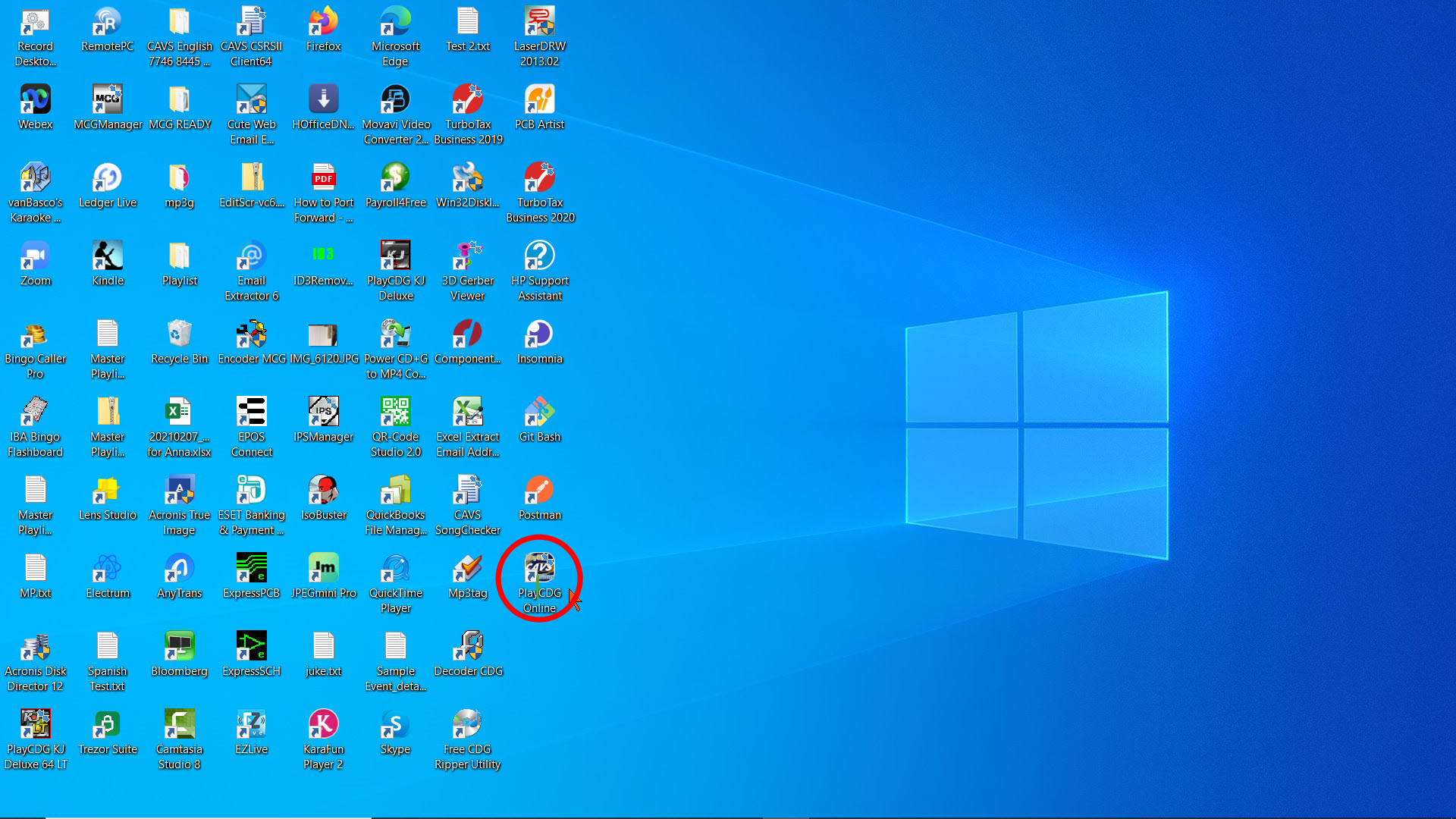
6.2 A popup window will appear asking for your Username and Password.
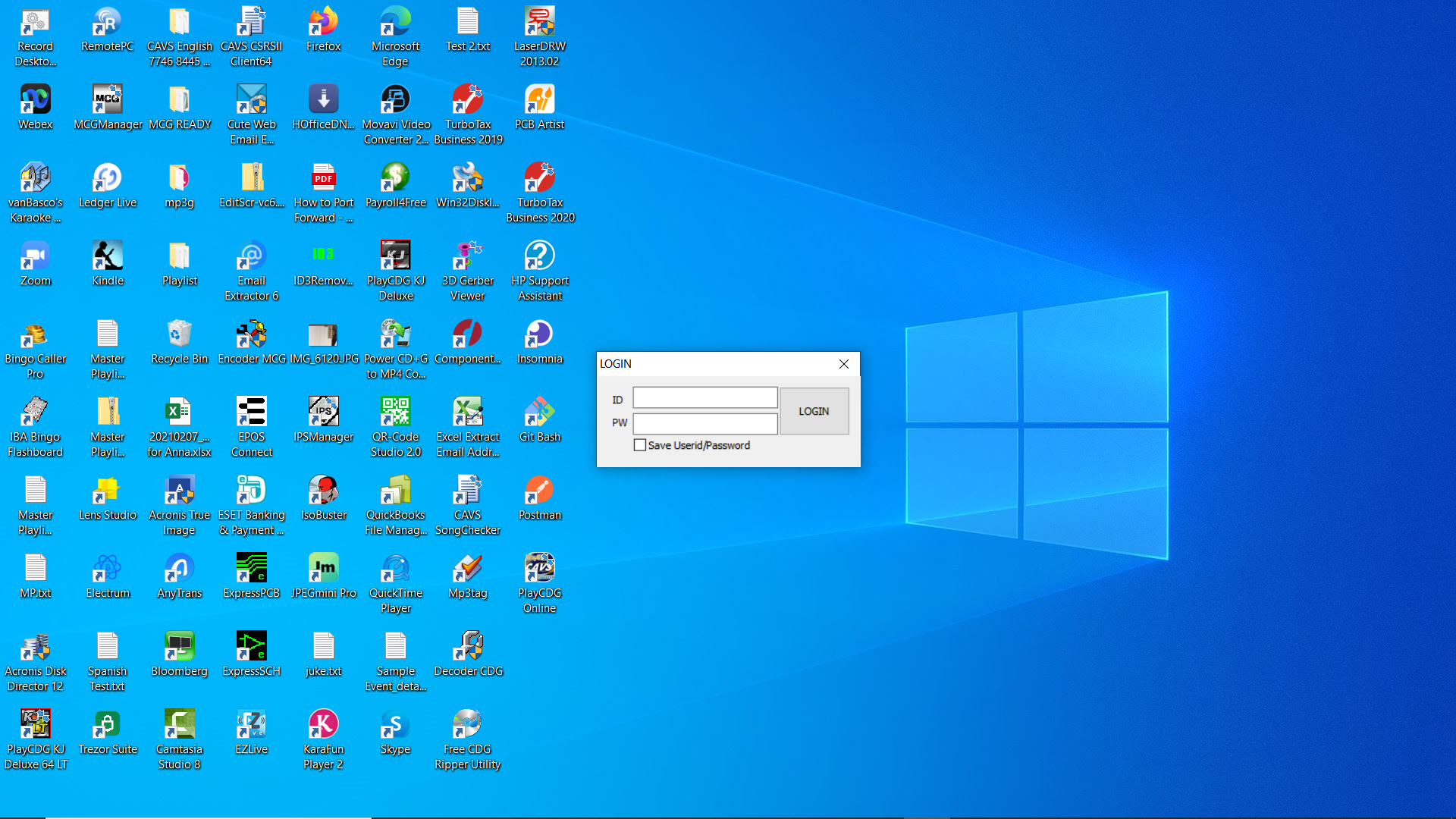
6.3 Insert your Username and Password for your Account at My Account in CAVSUSA.com. Check "Save Username/Password" and press LOGIN.
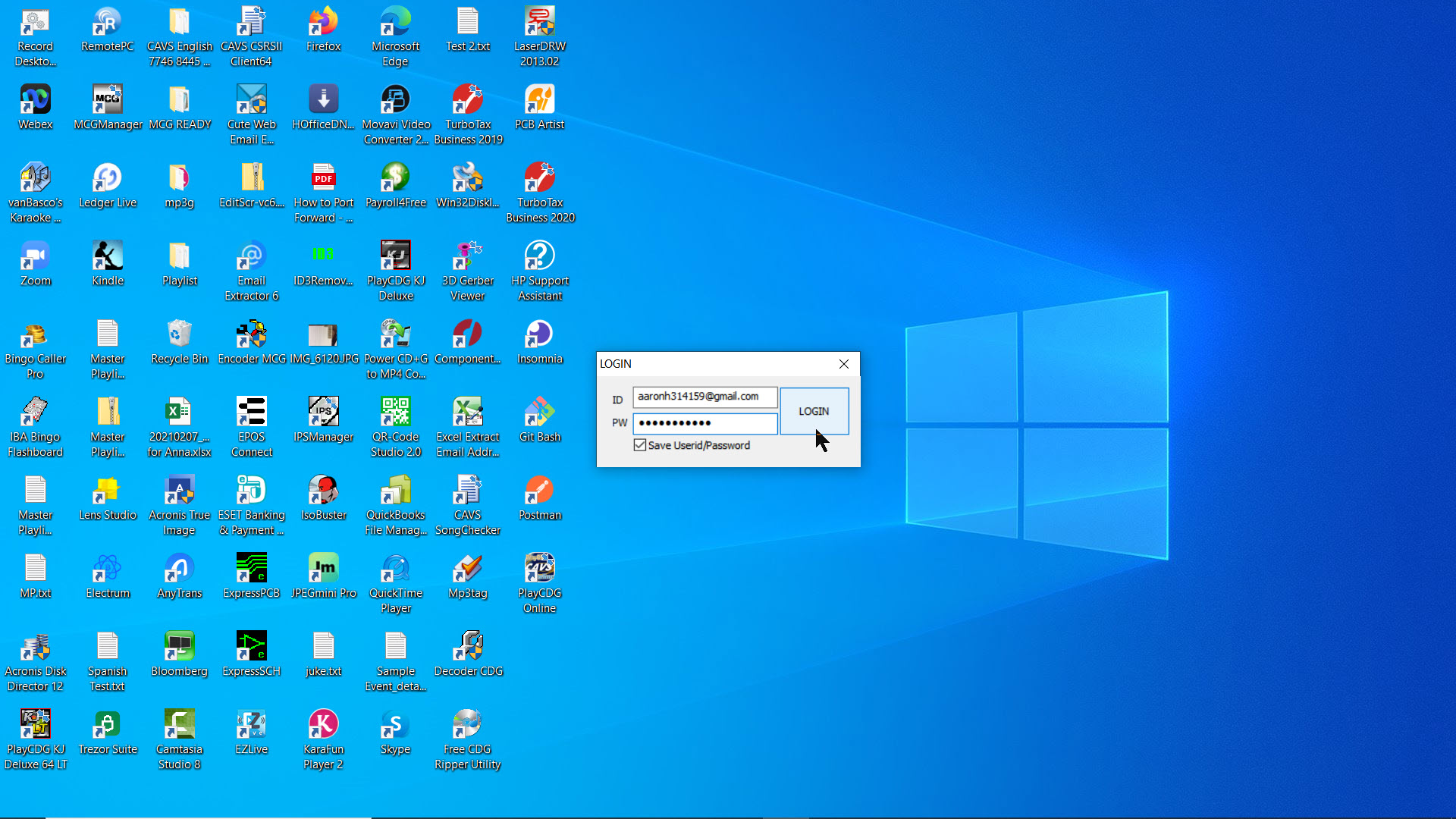
6.4 A list of active and unregistered licenses will appear. The licenses that are not active or already registered to other copies of the program will not appear. Select a license from the list and click OK.
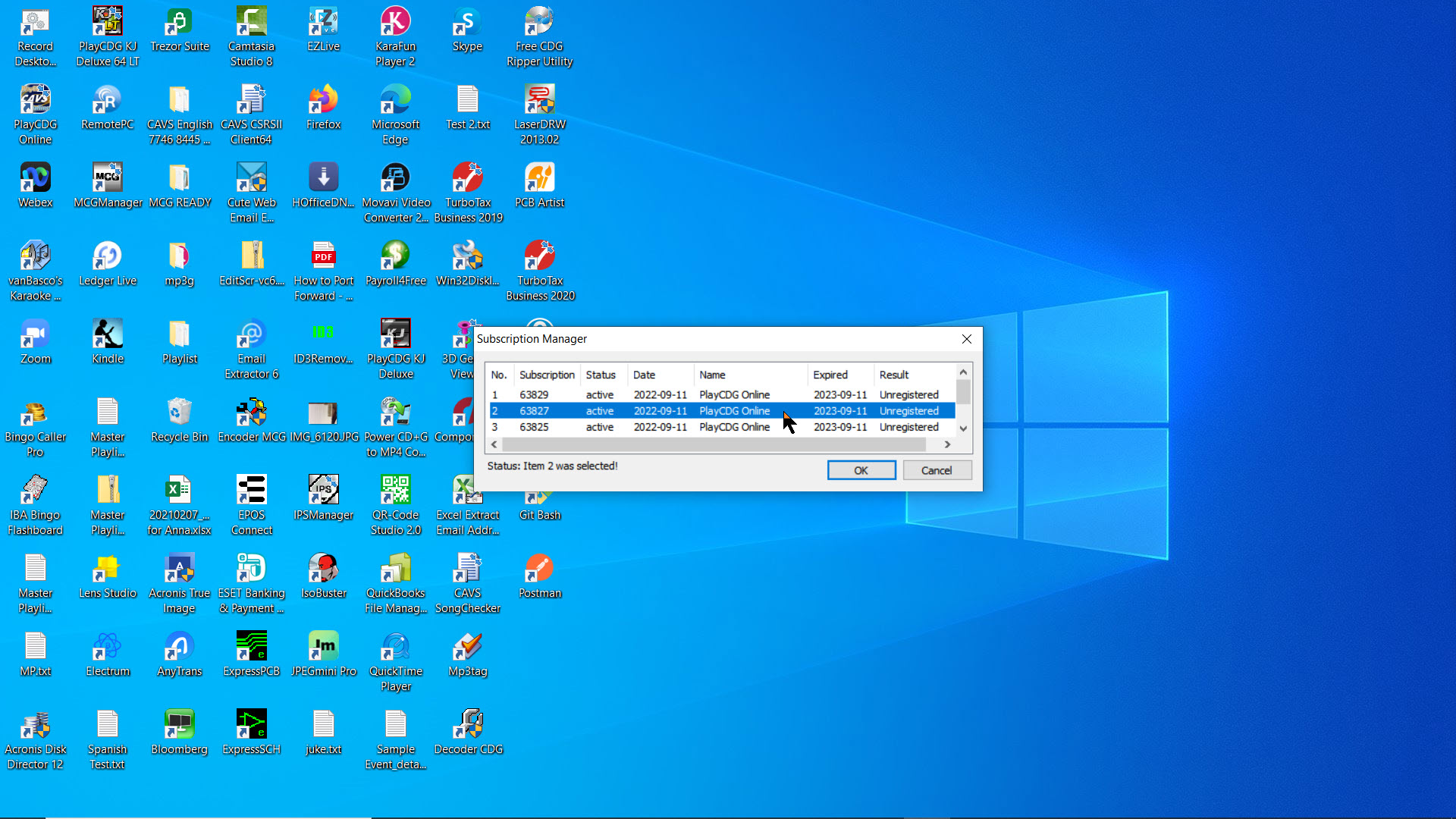
6.5 The PlayCDG Online program will start and display the following three screens:
- Control Panel
- CD+G/Lyrics Screen
- Customer Interface
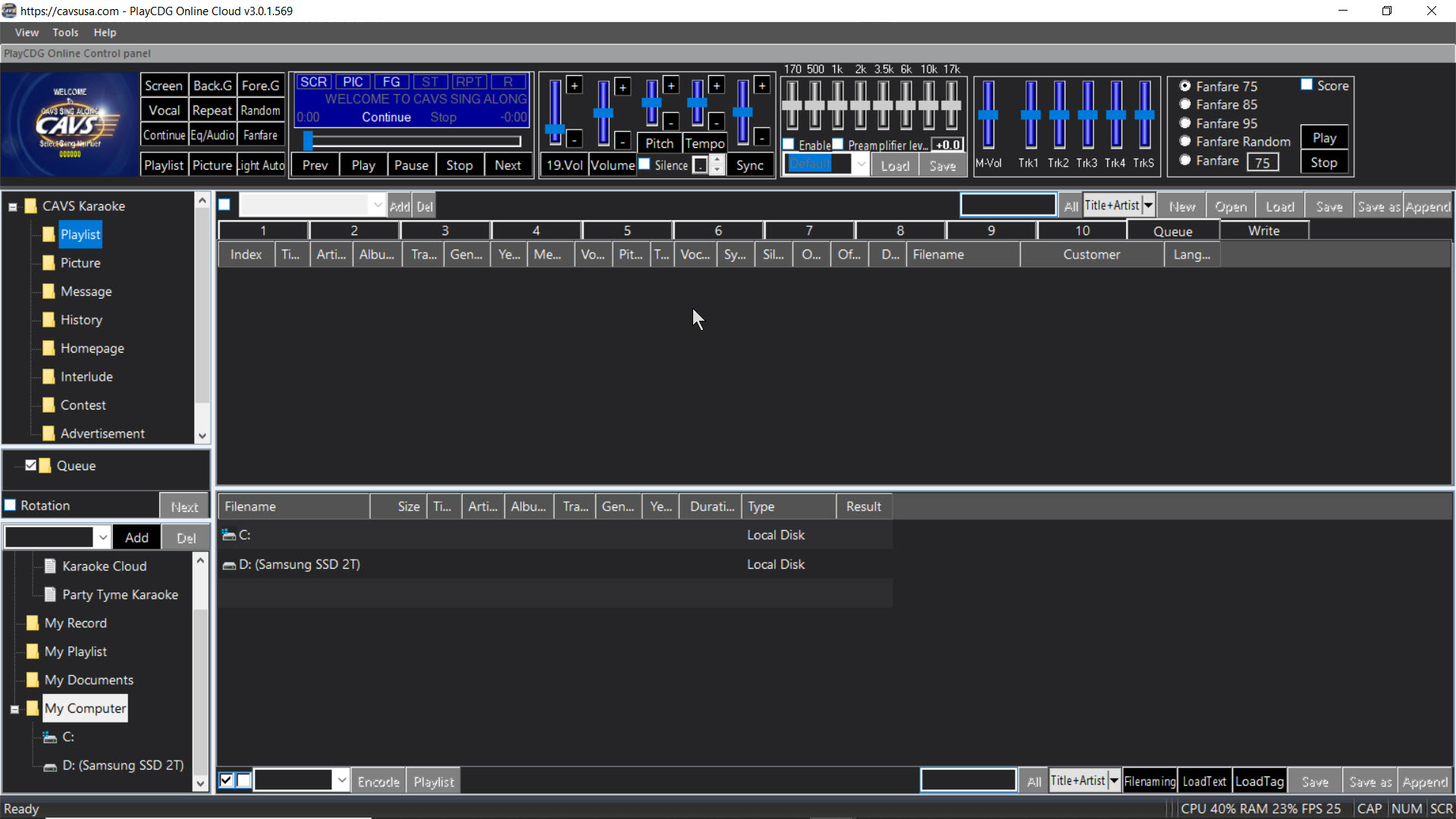
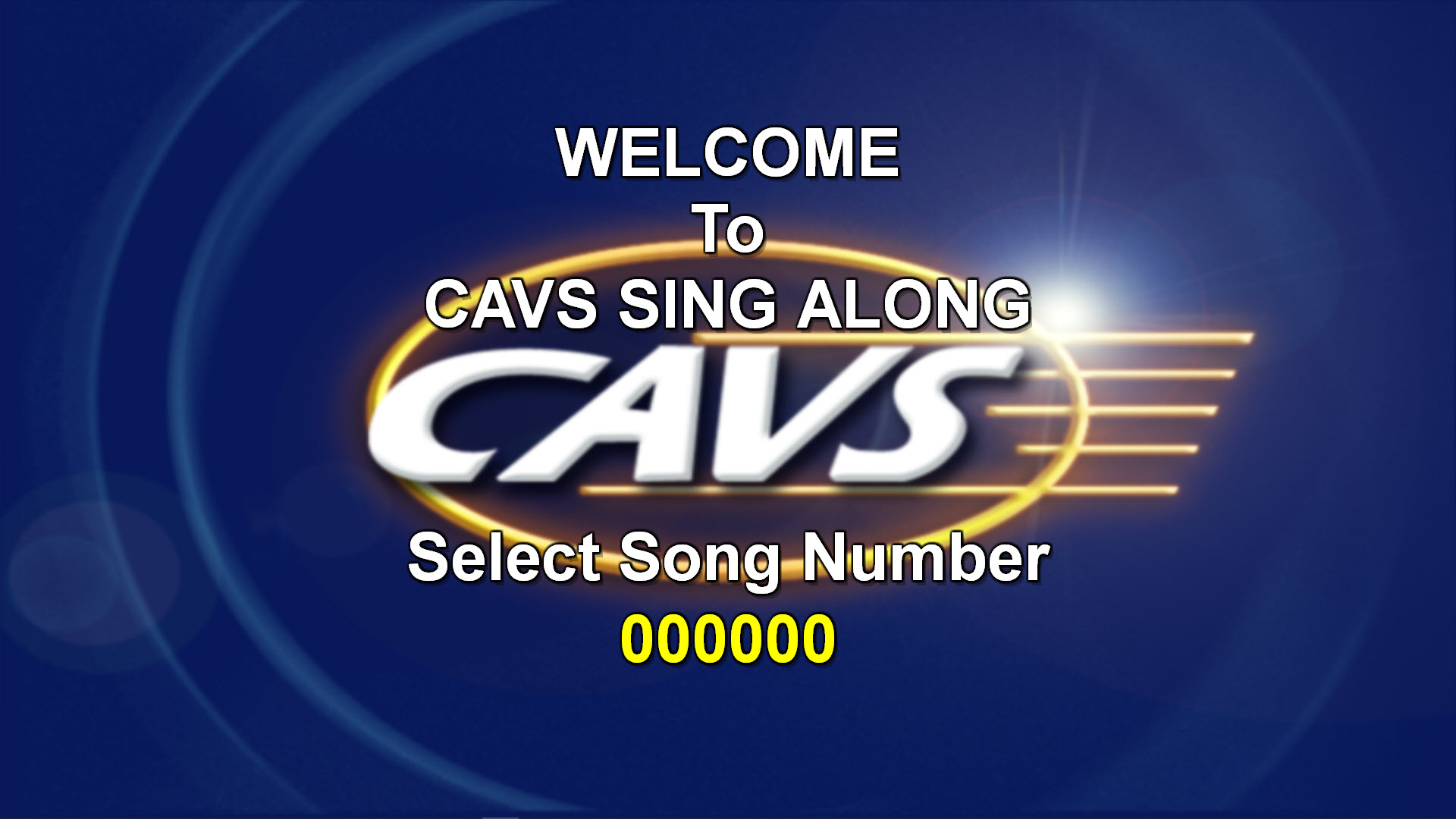
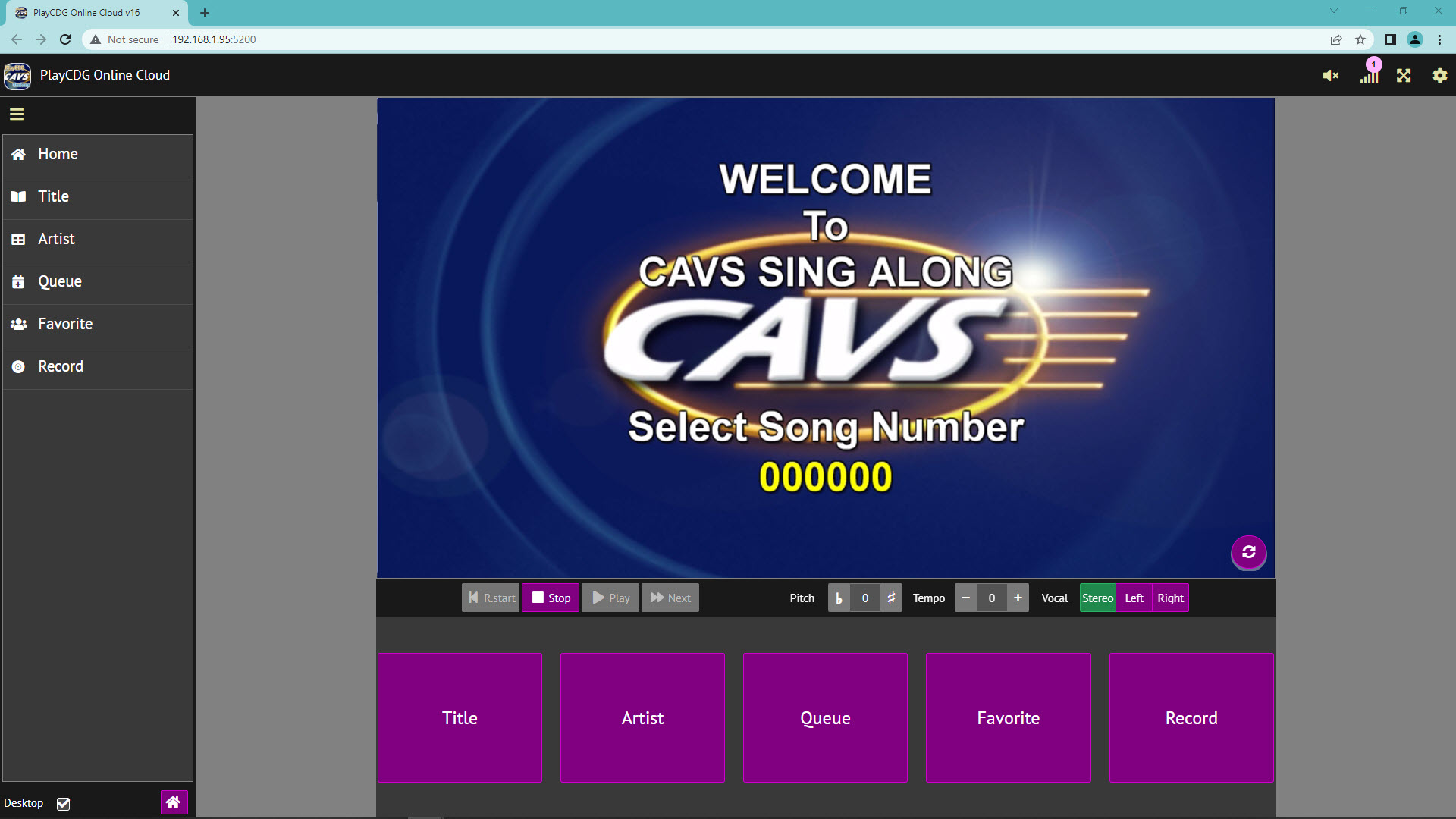
6.6 To unregister, go to Help > About in the Control Panel of the PlayCDG Online program.
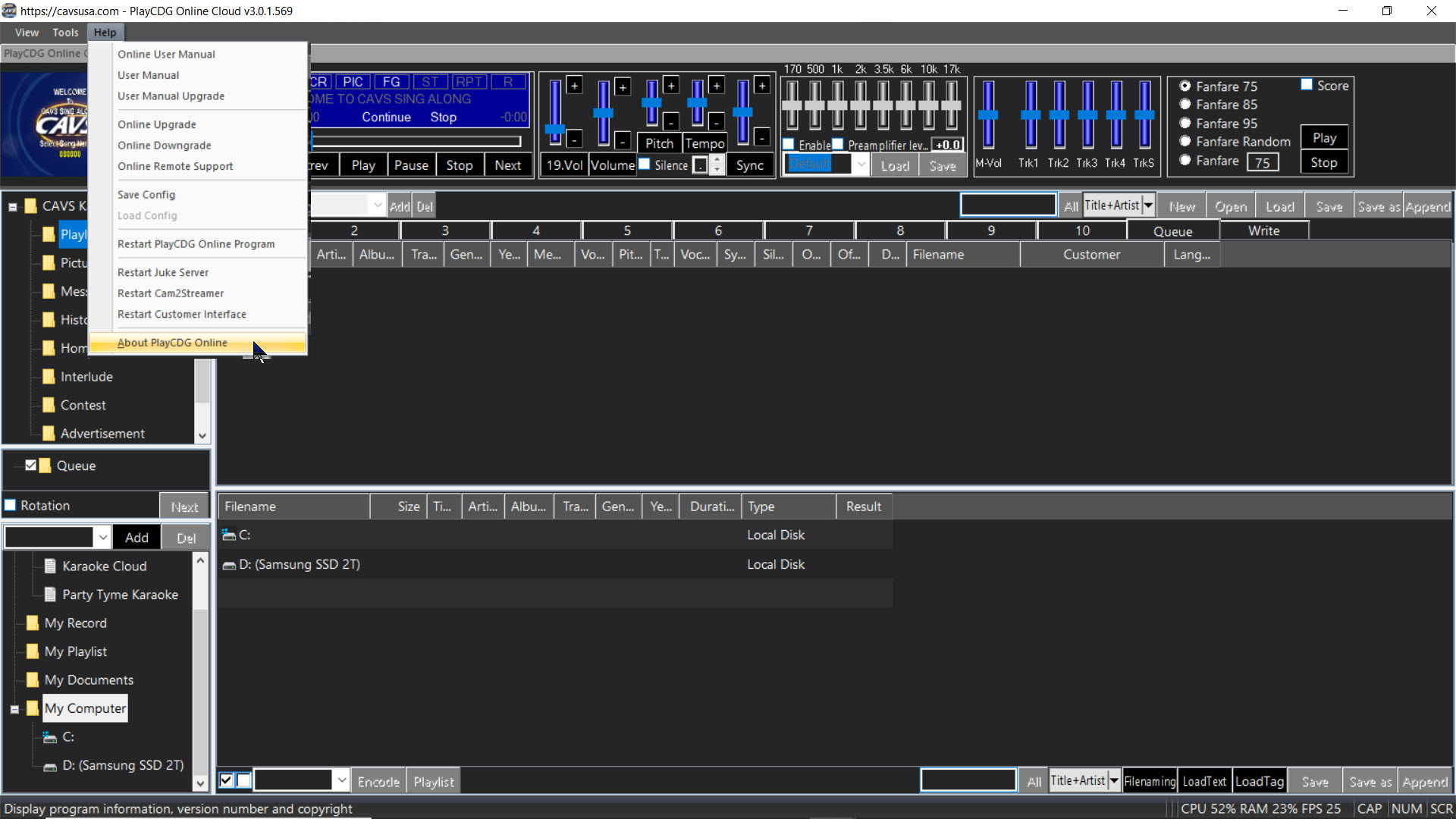
6.7 Click on "Unregister" button. Note that this button will only be active when the PlayCDG Online is connected to Internet. Confirm your selection and the program will automatically close.

6.8 To view the status of your licenses, go to My Account in CAVSUSA.com. Login to your account and click on "Subscriptions".
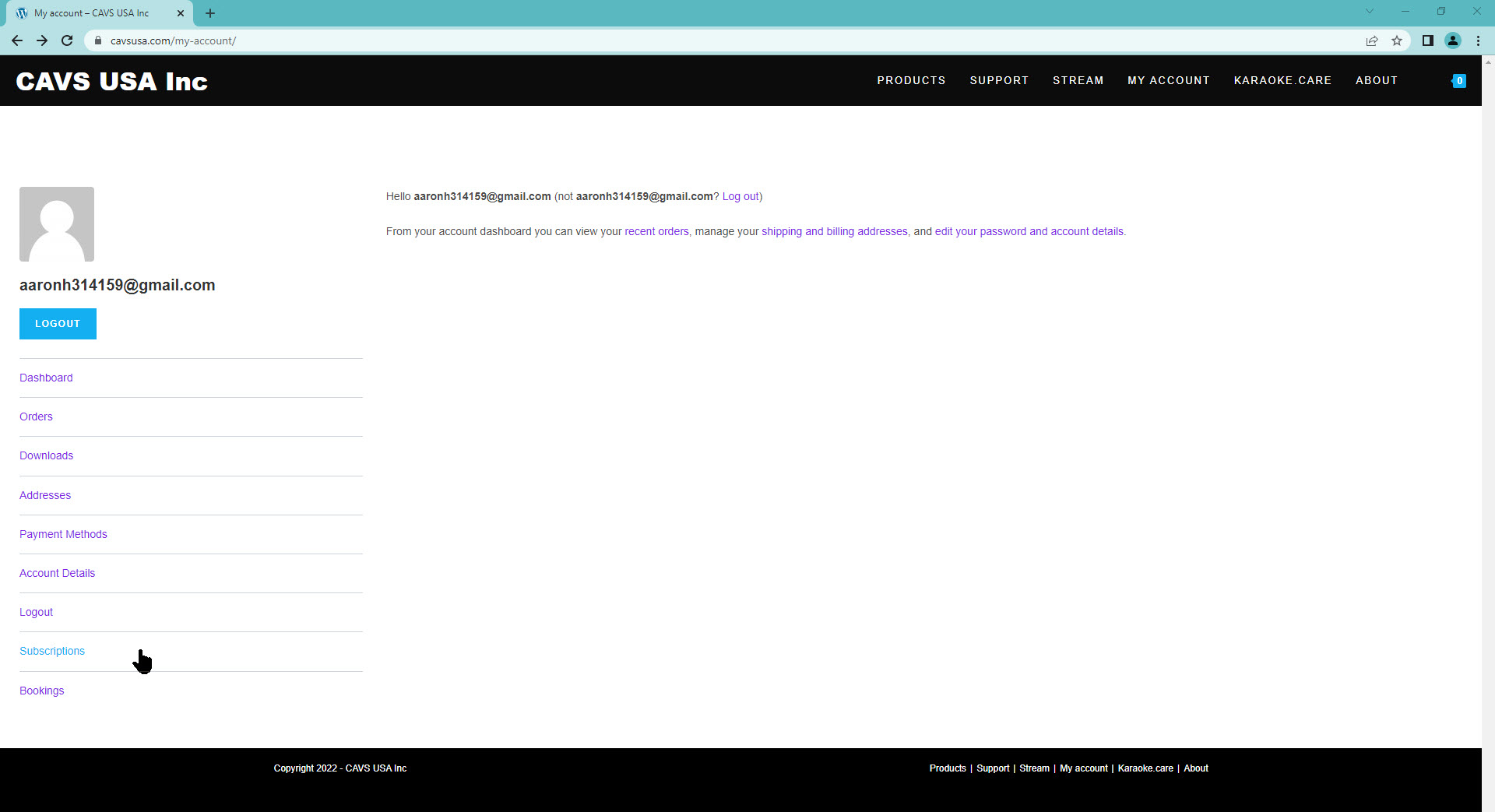
6.9 The list of your PlayCDG Online licenses will appear. Click on "View" button to see the details of any license.
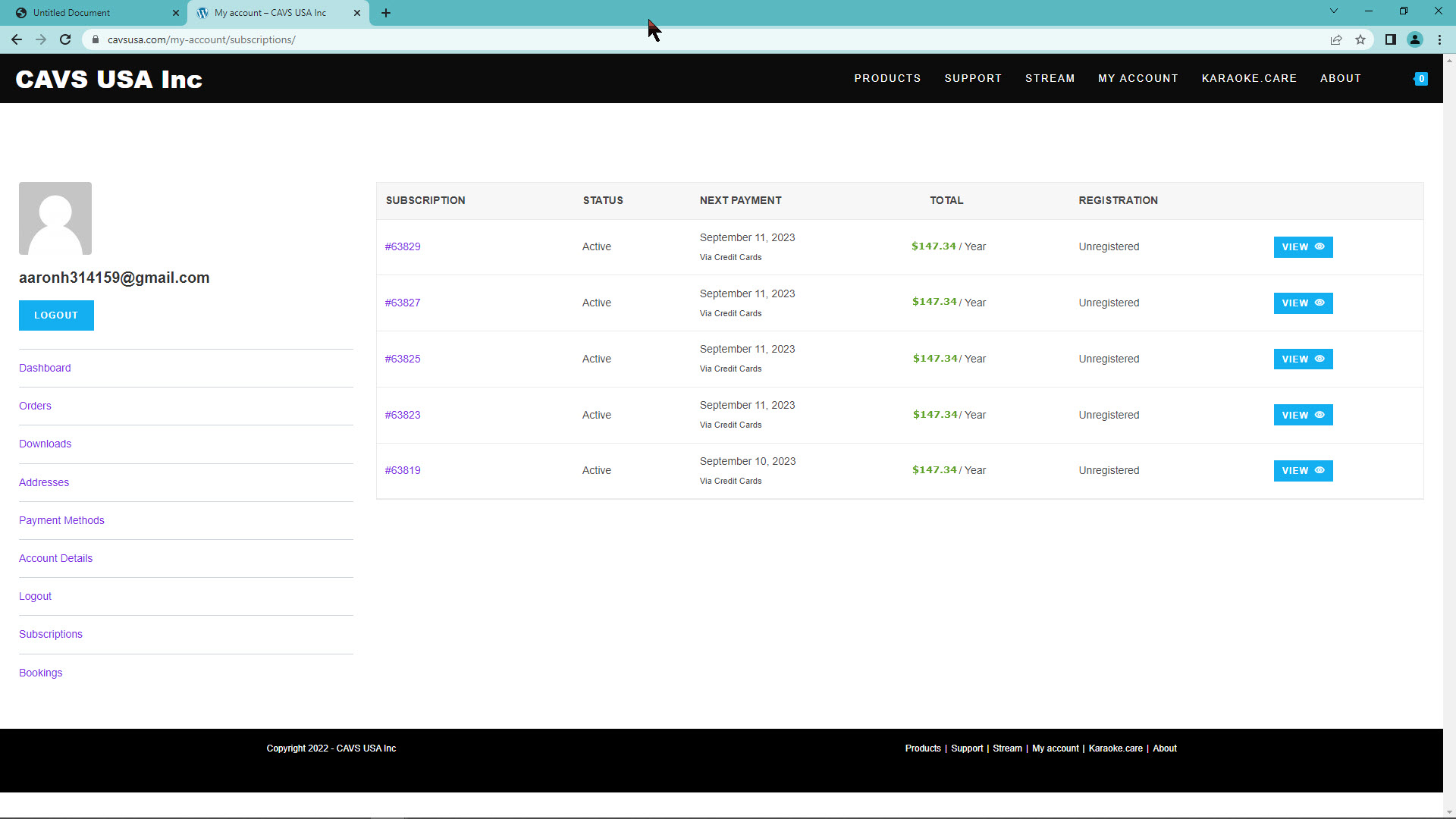
6.10 You can cancel, change payment, or renew the license. You can also download the PlayCDG Online installation file.

Follow the procedures 1-3 above to purchase, install, and register the PlayCDG Online One Time Buy.
After successful purchase, you can register the program using your account credentials and begin using the program immediately.
Within next 2 weeks, you will receive a red security dongle by mail and it must be inserted into the PC housing the program.
Note that the security dongle allows you to run the program in any PC that meets the hardware requirement.
WARNING: Keep the security dongle safely as a replacement will require a new purchase of the PlayCDG Online One Time Buy.
